Managing album
Deleting albums and pages
| 1 |
Tap
The Delete Album or Delete Page screen appears.
|
|---|---|
| 2 |
Tap and select the check box of the albums or pages that you want to delete. Tap on Select All to delete all the albums displayed on the screen. The confirmation dialog box appears.
|
| 3 |
Tap OK.
The selected albums or pages are deleted.
To cancel the operation, tap Cancel. |
Note
Tap  on the Page screen to delete the displayed page.
on the Page screen to delete the displayed page.
Copying albums and pages
Copying an album
You can create a copy of the selected album on a “Memory Stick” media or your CLIÉ handheld.
| 1 |
On the Album Index screen, press and hold the
Home
The Select Album screen appears.
 /Menu /Menu  button, tap Album, then Copy Album.
button, tap Album, then Copy Album.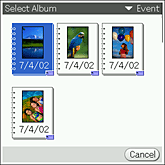 |
|---|---|
| 2 |
Tap and select an album that you want to copy.
The Album Copy screen appears. |
| 3 |
Enter the copied album name in the Name (To) column.
|
| 4 |
Tap the arrow
|
| 5 |
Tap OK.
The Confirmation screen appears.
|
| 6 |
Tap OK.
To cancel the operation, tap Cancel.
|
Copying a page to other album
You can create a copy of the selected page on another album.
| 1 |
On the Page screen, press and hold the Home
The Select Album screen appears.
 /Menu /Menu
 button, tap
Page, then tap Copy Page. button, tap
Page, then tap Copy Page.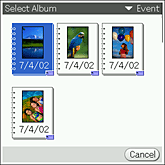 |
|---|---|
| 2 |
Tap and select an album to make copy to.
The page is copied to the selected album.
To cancel the operation, tap Cancel. |
Viewing album information
|
On the Page Index screen, tap
The Album Information screen appears. . .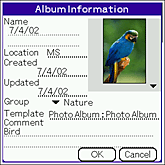
|
Moving page
| 1 |
On the Page Index screen, tap
Or, press and hold the
Home  . . /Menu /Menu  button, then tap Move Pages.
button, then tap Move Pages.The Move Page screen appears. |
|---|---|
| 2 |
Tap a page to move.
 or or  mark appears on the selected page. mark appears on the selected page. |
| 3 |
Tap on a page where you want to move the page selected in step 2.
The page you have selected in step 2 moves before the page you have selected in step 3. |
| 4 |
Repeat steps 2 and 3 to move more than one page.
|
| 5 |
Tap OK.
The pages are arranged in the selected order.To cancel the operation, tap Cancel. |
Beaming a page
You can send a page to another CLIÉ handheld via the infrared communications port.
| 1 |
Prepare the receiving and sending CLIÉ handhelds for beaming.
Make sure that the Beam Receive is set to On in the Preference menu. See Handbook supplied to your CLIÉ handheld for details. |
|---|---|
| 2 |
On the Page screen, press and hold the
Home
The confirmation dialog box appears. /Menu /Menu  button, tap Page, then tap Beam.
button, tap Page, then tap Beam. |
| 3 |
Tap OK.
Send With dialog box appears.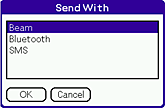 |
| 4 |
Tap Beam, then tap OK.
The beaming starts.Do not move the CLIÉ handhelds until the beaming is complete. When the beaming is complete, the file appears on the receiving CLIÉ handheld. |
Notes
| • |
You can only beam one notebook at a time.
|
|---|---|
| • |
The image stored on the “Memory Stick” media is sent to the “Memory Stick” media of the receiving CLIÉ handheld. Likewise, the image stored on your CLIÉ handheld is sent to the receiving CLIÉ handheld.
|
| • |
You cannot send image files from the CLIE Album application using SMS, although SMS appears on the Send With dialog box.
|
To cancel the operation
Tap Cancel in step 3 or 4 above.
Sending files using Bluetooth
You can send a page to another CLIÉ handheld using Bluetooth.
| 1 |
Prepare the receiving and sending CLIÉ handhelds for Bluetooth communication.
Make sure that the Bluetooth is enabled in the Preference menu. To use the Bluetooth function on your CLIÉ handheld, refer to the Handbook supplied with your CLIÉ handheld |
|---|---|
| 2 |
On the Page screen, press and hold the
Home
The confirmation dialog box appears. /Menu /Menu  button,tap Page, then tap Beam.
button,tap Page, then tap Beam. |
| 3 |
Tap OK.
Send With dialog box appears.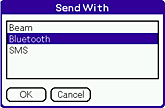 |
| 4 |
Tap Bluetooth, then tap OK.
Your CLIÉ handheld starts searching for a Bluetooth device.Discovery Results screen appears. 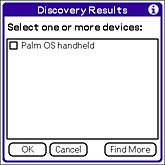 |
| 5 |
Tap the check box and select a device to connect to, then tap OK.
The selected movie file is sent to the connected Bluetooth device.
|
Notes
| • |
You can only beam one page at a time.
|
|---|---|
| • |
The image stored on the “Memory Stick” media is sent to the “Memory Stick” media of the receiving CLIÉ handheld. Likewise, the image stored on your CLIÉ handheld is sent to the receiving CLIÉ handheld.
|
| • |
You cannot send image files from the CLIE Album application using SMS, although SMS appears on the Send With dialog box.
|
To cancel the operation
Tap Cancel in step 3, 4, or 5 above.
Using still images on a page in PhotoStand
You can select an image on a page and display it one after another as a PhotoStand.
| 1 |
On the Page Index screen, press and hold the
Home
The check box appears on the image. /Menu /Menu  button, tap Output, then tap PhotoStand.
button, tap Output, then tap PhotoStand. |
|---|---|
| 2 |
Tap on the check box to select the images you want to use for PhotoStand.
Or, rotate the Jog Dial navigator and press the Jog Dial navigator to select an image. You can select more than one image. |
| 3 |
Tap OK.
The PhotoStand application starts and the PhotoStand Settings screen appears.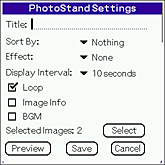 |
| 4 |
Make settings as necessary.
For details on the settings and further operations on the PhotoStand application, see Making a PhotoStand files.
|
Changing font
You can change size of letters used on the screen.
|
Press and hold the
Home
The size of letters displayed on the screen gets smaller.
Tap Change Font again to return to the original size.
 /Menu /Menu  button, tap View, then tap Change Font.
button, tap View, then tap Change Font. |
Recording printing information on still images (DPOF)
You can record DPOF (Digital Print Order Format) information to the images pasted on a page.
It is convenient when you print out the images if you record DPOF information on your CLIÉ handheld.
The selected image file will be saved on the “Memory Stick” media in DPOF even if the album is stored on your CLIÉ handheld.
It is convenient when you print out the images if you record DPOF information on your CLIÉ handheld.
The selected image file will be saved on the “Memory Stick” media in DPOF even if the album is stored on your CLIÉ handheld.
| 1 |
On the Page Index screen, press and hold the
Home
The check box for selecting the image files appears. /Menu /Menu  button, tap Output, then tap Print.
button, tap Output, then tap Print. |
|---|---|
| 2 |
Tap on the check box to select the images you want to record DPOF information.
You can select more than one image. |
| 3 |
Tap OK.
Print mark setting dialog box appears.
|
| 4 |
Tap Set Mark.
The DPOF information is recorded on the selected image. |
Note
You need a “Memory Stick” media to record DPOF information on the images, since the DPOF information settings are applied only to the still images stored in a “Memory Stick” media.
To cancel the operation.
Tap Cancel in step 2, 3, or 4.