Using the World Alarm Clock
Viewing world time
| 1 |
On the CLIE Launcher screen, rotate the
Jog Dial navigator to select WA Clock and then press the
Jog Dial navigator.
Or, tap the WA Clock icon on the CLIE Launcher screen. The World Alarm Clock application starts and the clock screen is displayed. 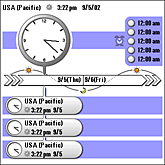 |
|---|
Elements of the clock screen
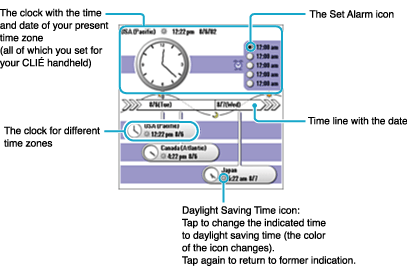
Note
The World Alarm Clock application displays the time according
to the time setting for the CLIÉ handheld. Make sure you set the correct
date and time in the CLIÉ handheld’s Date & Time preferences screen.
For details, refer to the Handbook supplied with your CLIÉ handheld.
For details, refer to the Handbook supplied with your CLIÉ handheld.
Selecting other time zones to be displayed
You can select up to three areas to be displayed other than
your present location. The time and date for these other areas will be displayed
in the lower half of the clock screen.
| 1 |
On the clock screen, tap the area name (the
default setting is “USA (Pacific)”) for the smaller clock
in the lower half of the screen.
The Set Time Zone screen appears. |
|---|---|
| 2 |
Tap to select the time zone, and tap OK.
|
Previewing the future time and date
When you want to see the time ahead of the present time in a different time zone, rotate the Jog Dial navigator to advance the time by 15 minutes.
For example, if you want to make a phone call to a business partner abroad after the meeting tomorrow, you can see what time it will be in your business partner’s country/Region at that time.
To return to the present time view, wait ten seconds or press the BACK button.
For example, if you want to make a phone call to a business partner abroad after the meeting tomorrow, you can see what time it will be in your business partner’s country/Region at that time.
To return to the present time view, wait ten seconds or press the BACK button.
Setting the clock alarm
You can set up to five alarms. To set an alarm for other
days or days of the week, set an alarm within the Date Book. See “Editing Date Book events” for details.
| 1 |
On the clock screen, tap the Set Alarm
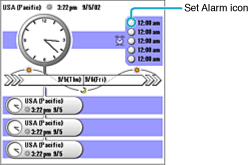
The Set Alarm screen appears. If you already have an alarm set on the selected number, the Set Alarm screen for the last set alarm will be displayed. 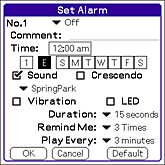 |
||||||||||||||
|---|---|---|---|---|---|---|---|---|---|---|---|---|---|---|---|
| 2 |
Tap the arrow
|
||||||||||||||
| 3 |
On the Comment line, enter a note that you would
like to attach to the alarm.
When the alarm goes off, the comment entered here is displayed on screen. |
||||||||||||||
| 4 |
Tap the Time box.
The Set Time screen appears. 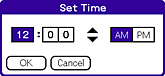 |
||||||||||||||
| 5 |
Set the time.
|
||||||||||||||
| 6 |
Tap OK.
The display returns to the Set Alarm screen. |
||||||||||||||
| 7 |
Tap the numbered/lettered box to set a one-time
or repeating alarm.
|
||||||||||||||
| 8 |
Set the alarm type.
|
||||||||||||||
| 9 |
Select the repeating options.
|
||||||||||||||
| 10 |
Tap OK.
The display returns to the clock screen.The Set Alarm |
Changing the alarm setting
| 1 |
On the clock screen, tap the Set Alarm
The Set Alarm screen for that alarm appears. |
|---|---|
| 2 | Make the changes in the Set Alarm screen. |
| 3 |
Tap OK.
Tip
To clear the set setting, tap Default in the Set
Alarm screen. The setting for that alarm number will return to the
default setting.
|
Canceling a set alarm
You can deactivate an alarm without deleting the setting.
| 1 |
On the clock screen, tap the Set Alarms
The Set Alarm screen for that alarm appears. |
|---|---|
| 2 |
Tap the arrow
The alarm will be deactivated while the setting remains.The deactivated alarms will have no black dots in their circles. Tip
If you select Off for Alarm Sound/Vibrate Alarm/LED
Alarm in the General Preferences screen, the sound/vibration/LED of
the alarm will be deactivated even if you have selected Alarm On here.
|
Notes
| • |
LED and vibration functions are not available on some models.
|
|---|---|
| • |
When number of alarm settings go off successively without being stopped, a list of alarm settings appears on the screen and reminds you in the last alarm setting that you have made.
|
Stopping the alarm
When the alarm goes off, a dialog screen appears.
To turn off the alarm and close the screen, tap OK.
To turn off the alarm and close the screen, tap OK.
If you tap Snooze
An alarm goes off approximately every 5 minutes until you
stop the alarm.
If you do not turn off the alarm
The alarm goes off again according to what you set for
Remind Me in step 9 of “Setting the clock alarm”.