 to add a new page after the current page to continue taking memo.
to add a new page after the current page to continue taking memo.Creating memo
You can organize memos using the items shown below.
| • | Page: Where you write your memo. |
|---|---|
| • | Notebook: Contains one or more pages. |
| • | Category: Contains one or more notebooks. You can create up to 16 categories in the CLIE Memo application. |
Creating a new memo
| 1 |
On the CLIE Launcher screen, rotate the Jog Dial navigator to select CLIE Memo and press the Jog Dial navigator.
Or, tap the CLIE Memo icon on the CLIE Launcher screen.A new page is displayed on the screen at default setting. 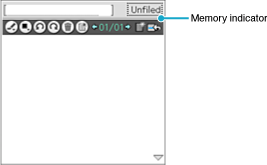 |
||||||||
|---|---|---|---|---|---|---|---|---|---|
| 2 |
Tap the title area to enter the title.
|
||||||||
| 3 |
Tap the field indicated Unfiled in the upper right-hand corner to select a category of the currently selected notebook.
The notebook is categorized to Unfiled at default.
|
||||||||
| 4 |
Tap to select the tool icon and write the memo.
|
Adding a new page
Tap  to add a new page after the current page to continue taking memo.
to add a new page after the current page to continue taking memo.
 to add a new page after the current page to continue taking memo.
to add a new page after the current page to continue taking memo.Notes
| • | Unedited pages and pages with only title field edited are not saved. |
|---|---|
| • | You can confirm the memory available for the currently editing page on the memory indicator. |
Editing a memo
You can add, delete, and change settings of created memos.
| 1 |
On the CLIE Launcher screen, rotate the Jog Dial navigator to select CLIE Memo and press the Jog Dial navigator.
Or, tap the CLIE Memo icon on the CLIE Launcher screen.Select the last edited page if it did not appear on the screen. You can set the last edited page as the startup screen. See “Changing the settings” to select the setting for the startup screen.
| ||||||||
|---|---|---|---|---|---|---|---|---|---|
| 2 |
When View form screen is displayed, tap the notebook that you want to edit.
When a new page is displayed, tap |
||||||||
| 3 |
Select a page that you want to edit.
You can open other page of the current notebook, add a new page, or create a new notebook.
|
||||||||
| 4 |
Edit the page.
Use the tools described in “Creating a new memo” to edit the page.
|
Deleting a page
Tap  (Trash) to delete the current page. The next page is displayed after deletion.
(Trash) to delete the current page. The next page is displayed after deletion.
When there is only one page in the notebook, the notebook is also deleted.
When there is only one page in the notebook, the notebook is also deleted.
Tips
| • | You can create up to 500 notebooks. |
|---|---|
| • | You can create up to 99 pages in a notebook. |
Editing in detail
You can display a section of the current memo in magnified view to edit the memo in detail.
| 1 |
On the Edit screen, press and hold the
Home
The Preference screen appears. /Menu /Menu  button, tap Options, then tap Preference.
button, tap Options, then tap Preference.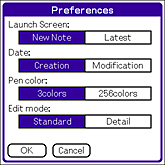 |
|---|---|
| 2 |
Tap and select Details for the Edit mode. |
| 3 |
Tap OK.
The screen changes to Detail mode and 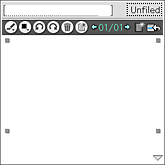
320 x 320 screen |
| 4 |
Tap
Magnified view of that section appears. The The screen is divided into six sections. Tap the arrow 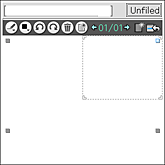 Magnified view screen |
| 5 |
Edit the memo as necessary.
The full view of the image displayed in the background changes as you edit the memo. To return to the Standard mode, tap |
 (Pen): Creates a freehand line in the selected stroke width. You can select stroke width from three levels.
(Pen): Creates a freehand line in the selected stroke width. You can select stroke width from three levels.
 (Color): Selects the color for the pen tool. You can select the color from black, blue, or red. The default setting is black. You can select from 256 colors by changing the setting on the Preference screen.
(Color): Selects the color for the pen tool. You can select the color from black, blue, or red. The default setting is black. You can select from 256 colors by changing the setting on the Preference screen.
 (Undo): Tap to go back one stroke at a time to the initial state of the current page.
(Undo): Tap to go back one stroke at a time to the initial state of the current page.
 (Redo): Tap to restore the strokes you have erased with
(Redo): Tap to restore the strokes you have erased with 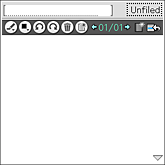
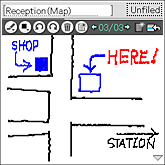
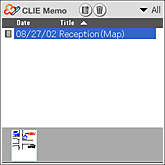
 (Previous): Displays the previous page.
(Previous): Displays the previous page.
 (Next): Displays the next page.
(Next): Displays the next page.