Starting Photo Editor
Starting from CLIE Launcher screen
On the CLIE Launcher screen, rotate the Jog Dial navigator to select Photo Editor, and then press the Jog Dial navigator.
Or, tap the Photo Editor icon on the CLIE Launcher screen.The Select Canvas screen appears.
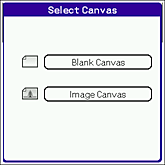
Drawing on a white background
| 1 |
Tap Blank Canvas.
Create Blank Canvas screen appears. |
|---|---|
| 2 |
Tap the arrow
|
| 3 |
Tap OK.
The canvas of the selected size is created.
|
Drawing on a still image
| 1 |
Tap Image Canvas.
Create Image Canvas screen appears. |
|---|---|
| 2 |
Tap the arrow
Select Image Size to fit the canvas size to the image you are using.
 next to Canvas Size to select the canvas size. next to Canvas Size to select the canvas size. |
| 3 |
Tap the image area to select image.
The list of images appears on the screen.
|
| 4 |
Rotate the Jog Dial navigator to select the file that you want to send. Then, press the Jog Dial navigator.
Or, tap and select an image that you want to use as canvas.The canvas of the selected size is created. |
Starting from CLIE Viewer
| 1 |
In the CLIE Viewer application, tap
The list of images appears. |
|---|---|
| 2 |
Tap and select an image that you want to draw on.
The Photo Editor application starts. Follow the steps 2 to 4 of Drawing on a still image to edit the image.
|
Starting from CLIE Camera (PEG-NX70V only)
| 1 |
In the CLIE Camera application, tap the thumbnail of the image that you want to edit from the three latest images displayed on the screen.
|
|---|---|
| 2 |
Tap
The Photo Editor application starts. Follow the steps 2 to 4 of Drawing on a still image to edit the image.
|
Notes on the size of the images
| • | You can edit images ranging from 88 x 88 to 640 x 480. |
|---|---|
| • | The image size is reduced to fit the canvas when it exceeds 640x480. |
Note
When you start the Photo Editor application from the CLIE Camera application, the edited image will be automatically saved on the same media as the original image file.