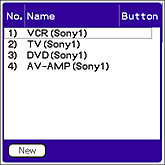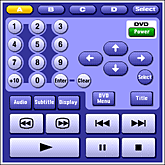To assign devices to your CLIÉ handheld, first check “Manufacturing companies supported by the CLIE Remote Commander application” to see whether the manufacturer of your remote-controlled device is supported by the CLIE Remote Commander application. Mode 1 for Sony products is selected for remote control setting by default.
You can assign up to four frequently used devices to the quick-start button to display control screen speedily. (See step 3 for details.)
CLIE Remote Commander setup
Assigning devices to the CLIE Remote Commander
Note
Even if the manufacturer of the device is listed on the supported
manufacturer list, some devices cannot be remote-controlled depending
on its model or the year of its production.
Changing the remote control setting
| 1 | Tap Menu |
|---|---|
| 2 |
Tap Details from the Options menu.
The Details screen appears. 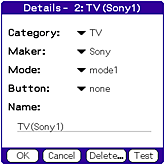 |
| 3 |
Make changes as necessary and tap OK.
The CLIE RMC dialog box appears. |
| 4 |
Tap OK.
The new remote control setting is set, and the control screen for
the assigned device appears. |
Deleting a remote control setting
Tap Delete in step 3 of “Changing the remote control
setting” and tap OK.
Assigning operations to the application buttons
and Jog Dial navigator
You can assign operations to the Jog Dial navigator
or to the application buttons on the front panel. This is convenient for those
operations you perform most (for example, adjusting the TV volume), since
you do not even have to take out the stylus to operate.
| 1 |
On the CLIE Launcher screen, rotate the
Jog Dial navigator to select CLIE RMC and then press
the Jog Dial navigator.
Or, tap the CLIE RMC icon on the CLIE Launcher screen. The
CLIE Remote Commander application starts and the control screen of
the last used device is displayed. |
|---|---|
| 2 |
Tap Menu
The Key Assignment screen appears.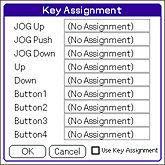 |
| 3 |
If the check box for Use Key Assignment at the
bottom right corner is not selected, tap to select it.
If the check box is unmarked, application buttons and Jog Dial navigator
cannot be used in the CLIE Remote Commander application even if operations
are assigned to them. |
| 4 | Tap the box next to each assignable button (for example, JOG Up).
The Key Assignment dialog box for each button appears.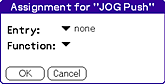 |
| 5 | Tap the arrow |
| 6 |
Tap the arrow
|
| 7 | Tap OK. |
| 8 | Repeat steps 5 to 8 until you have finished setting all
the functions that you want. |
| 9 | Tap OK. |