Playing Macromedia Flash contents
Playing Macromedia Flash contents
| 1 |
On the CLIE Launcher screen, rotate the Jog Dial navigator to select Flash Player, and press the Jog Dial navigator.
Or, tap the Flash Player icon on the CLIE Launcher screen.The Macromedia Flash Player 5 application starts. The list of the Macromedia Flash contents on your “Memory Stick” media appears on the screen. 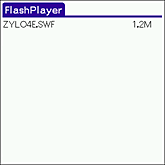 |
|---|---|
| 2 |
Tap on the Macromedia Flash content that you want to play.
The Playback starts.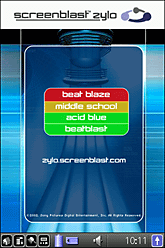 |
Tip
You can play Macromedia Flash contents on a larger screen by tapping on  to hide the Graffiti area.
to hide the Graffiti area.
Note on audio playback
When “Enable background play” is selected on the Preference screen of the Audio Player application, the audio file selected with this setting is played back with priority. To play audio file for the Macromedia Flash contents, deselect the check box for “Enable background play” in the Audio Player application.
Rotating the image
| 1 |
Tap Menu
 during playback. during playback. |
|---|---|
| 2 |
Tap View, then tap Rotate Screen.
The image rotates 90 degrees.
|
Adjusting image quality
| 1 |
Tap Menu
 during playback. during playback. |
|---|---|
| 2 |
Tap View, then tap Quality.
The image quality changes every time you select Quality in the following order.[High -> Medium] / [Medium -> Low] / [Low -> High] Select lower settings when the image is not displayed smoothly. |
Returning to the list screen
| 1 |
Tap Menu
 during playback. during playback. |
|---|---|
| 2 |
Tap File, then Close.
Playback stops and the list screen appears.You can press the BACK button during playback to go back to the list screen. |
Deleting Macromedia Flash contents
| 1 |
Tap Menu
 during playback. during playback. |
|---|---|
| 2 |
Tap File, then Delete.
Delete file dialog box appears.
|
| 3 |
Tap OK.
The currently played Macromedia Flash content is deleted.
|