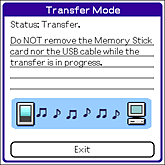If you want to transfer and play ATRAC3 format audio files that are recorded or converted using the SonicStage software, use “MagicGate Memory Stick(TM)” media (white). ATRAC3-format audio files cannot be transferred to “Memory Stick(TM)” media (purple).
Transferring audio files from your computer to your CLIÉ(TM) handheld
Preparing your CLIÉ(TM) handheld for file transfer
Transferring ATRAC3-format audio files to your CLIÉ(TM) handheld
Prepare your CLIÉ(TM) handheld as described in “Preparing your CLIÉ(TM) handheld for file transfer”.
You can only use a “MagicGate Memory Stick(TM)” media (color: white) to transfer audio files.
| 1 | Start the SonicStage software. |
|---|---|
| 2 | Click  . .The Recording Assistant screen appears. |
| 3 |
Click [Music Drive] for Sources and click [Device Media] for Targets.
|
| 4 |
Click
The Check-In/Out window appears. |
| 5 | Click  in the Check-In/Out window. in the Check-In/Out window.The List Area appears below the Check-In/Out window. |
| 6 |
In the File Tree view on the left side of the window, select the Playlist containing the songs you wish to Check-Out.
The songs in the selected Playlist are displayed in the List view. |
| 7 |
In the List view on the left, select the songs to be checked out.
To select more than one song at the same time, hold down the Ctrl key and click the songs to be selected.
|
| 8 |
Click
Check-out starts and the song(s) is added to the end of the song list in your CLIÉ(TM) handheld. |
To stop Check-Out
Click  (Stop).
(Stop).
Note
Once Check-Out has started, do not do any of the following until the Check-In/Out is complete.
| - | Disconnect the USB cable. |
|---|---|
| - | Remove the “MagicGate Memory Stick(TM)” media. |
| - | Remove your CLIÉ(TM) handheld from the cradle. |
| - | Tap Exit in the Audio Player application. |
| - | Press any application button on your CLIÉ(TM) handheld or the HotSync button on the cradle. |
| - | Tap Home  . . |
When Check-Out is complete
Tap OK in the Audio Player application’s confirmation dialog box.
The transfer mode is canceled and the previous screen appears.
If you use Windows(R) 2000 Professional/Windows(R) Me/Windows(R) XP operating systems, a warning message appears when you tap OK. In this case, click OK.
The transfer mode is canceled and the previous screen appears.
If you use Windows(R) 2000 Professional/Windows(R) Me/Windows(R) XP operating systems, a warning message appears when you tap OK. In this case, click OK.
Transferring MP3-format audio files to your CLIÉ(TM) handheld
Prepare your CLIÉ(TM) handheld as described in “Preparing your CLIÉ(TM) handheld for file transfer”. Then, copy the MP3-format audio files to the “Memory Stick(TM)” media inserted in your CLIÉ(TM) handheld using Windows(R) Explorer.
| 1 |
Double-click the My Computer icon on your Windows(R) desktop. (For Windows(R) XP, click Start, and click My Computer.)
|
|---|---|
| 2 |
Double-click the Removable Disk icon. |
| 3 |
Double-click PALM, PROGRAMS (All Programs in Windows(R) XP), and then MSAUDIO folder.
If these folders do not exist, create them manually in the “Memory Stick(TM)” media.
|
| 4 | Drag the MP3-format audio files that you want to transfer to the MSAUDIO folder. |
Tip
You can transfer MP3-format audio files to the “Memory Stick(TM)” media inserted in your CLIÉ(TM) handheld using the Data Import/Data Export applications. Refer to the manual for Data Import/Data Export application manual.
If your computer has a “Memory Stick” slot
You can copy the MP3-format audio file to a “Memory Stick(TM)” media inserted in your computer’s “Memory Stick” slot.
First, in the “Memory Stick(TM)” media’s PALM folder, create a folder entitled PROGRAMS, and then create a folder entitled MSAUDIO within the PROGRAMS folder. Then copy the desired MP3-format audio file(s) on the MSAUDIO folder. Insert the “Memory Stick(TM)” media into your CLIÉ(TM) handheld to play back the audio files using the Audio Player application.
First, in the “Memory Stick(TM)” media’s PALM folder, create a folder entitled PROGRAMS, and then create a folder entitled MSAUDIO within the PROGRAMS folder. Then copy the desired MP3-format audio file(s) on the MSAUDIO folder. Insert the “Memory Stick(TM)” media into your CLIÉ(TM) handheld to play back the audio files using the Audio Player application.
 , Options, then Transfer.
, Options, then Transfer.