Printing still images
You can print out still images directly from an USB ink jet printer connected to the cradle supplied with your CLIÉ handheld. You do not need to connect to a computer to perform this operation.
Before performing any operation on your CLIÉ handheld, install the printer driver.
Printer setup
Installing the printer driver
Before installing the printer driver, have your CLIÉ handheld seated correctly in the cradle, ready for a HotSync operation.
| 1 |
Insert the Installation CD-ROM into the CD-ROM drive of your computer.
The installation launcher window appears.If the installation launcher window does not appear, click the CD-ROM drive icon in Windows Explorer, and then double-click Setup.exe. |
|---|---|
| 2 | Click the next button.
|
| 3 |
Click hte Install Epson Printer Drivers.
|
| 4 | Select user name and click OK.
The Install Tool screen appears.
|
| 5 |
Click Done.
The InstallShield Wizard ends. |
| 6 |
Click Exit on the installation launcher window.
|
| 7 |
Press the HotSync button on the cradle.
The HotSync operation starts and the selected printer driver is installed on your CLIÉ handheld.
|
On compatible printers
For the latest information of printers compatible with your CLIÉ handheld, refer to the support page in Sony CLIÉ Handheld website.
Printing still images from a printer
You can print out still images from a printer connected directly to the cradle supplied with your CLIÉ handheld.
Be sure to have installed the printer driver on your CLIÉ handheld before performing the operation described below. See “Printer setup” for details.
Be sure to have installed the printer driver on your CLIÉ handheld before performing the operation described below. See “Printer setup” for details.
| 1 |
Place your CLIÉ handheld correctly in the cradle and connect the printer to the cradle using the supplied USB cable.  |
|---|---|
| 2 |
On the CLIE Viewer list screen, tap Menu
The Selection of Print Method dialog box appears. , Data, then Print. , Data, then Print.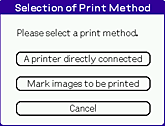 |
| 3 |
Tap and select A printer directly connected.
The check box for selecting the image files appears.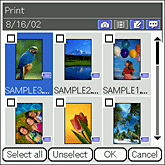 |
| 4 |
Tap the check box of the file that you want to print out.
If you want to select all the files displayed on the screen, tap Select all. |
| 5 |
Tap OK.
Printing starts.
|
Note
Do not disconnect the USB cable during the printing.
To cancel the operation.
Tap Cancel in step 2 or 3.
Recording printing information on still images (DPOF)
You can record DPOF (Digital Print Order Format) information to the selected files.
The selected image file will be saved on the “Memory Stick” media in DPOF.
The selected image file will be saved on the “Memory Stick” media in DPOF.
| 1 |
On the CLIE Viewer list screen, tap Menu
The Selection of Print Method dialog box appears. , Data, then Print. , Data, then Print.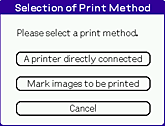 |
|---|---|
| 2 |
Tap and select Mark images to be printed.
The check box for selecting the image files appears.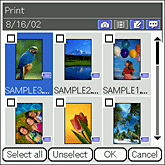 |
| 3 |
Tap the check box of the file that you want to record DPOF information.
If you want to select all the files displayed on the screen, tap Select all.
|
| 4 |
Tap OK.
Print mark setting dialog box appears.
|
| 5 |
Tap Set Mark.
The DPOF information is recorded on the selected image. |
Note
You need a “Memory Stick” media to record DPOF information on the images, since the DPOF information settings are applied only to the still images stored on a “Memory Stick” media.
To cancel the operation.
Tap Cancel in step 2, 3, or 4.