Managing messages
Restoring the deleted message
You can restore the data deleted on message view screens.
| 1 |
On the List view screen, tap the arrow
The list of deleted messages appears. at the upper-right corner of the screen and select Trash. at the upper-right corner of the screen and select Trash.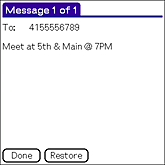 |
|---|---|
| 2 |
Tap the message you want to restore.
The message view screen appears.
|
| 3 |
Tap Restore.
The selected message is restored to the previous category.
|
Keeping messages in archive
You can keep received or sent message in archive.
|
On the message view screen of any SMS category, tap the arrow
The selected file is moved to Archive category.
 at the upper-right corner of the screen and select Archive. at the upper-right corner of the screen and select Archive. |
Sending data
You can send Address Book, Date Book, To Do List, and Memo Pad data via SMS.If the recipient receives the message on a Palm OS based device, they can transfer the message directly to the appropriate application.
If the recipient receives the message on another device, the data will appear as text.
| 1 |
Open the record you want to send.
|
|---|---|
| 2 |
Tap Menu
The Send dialog box appears.* The word record is replaced with event, address, item, note, or memo based on the application. 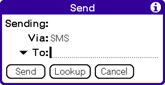 |
| 3 |
Tap To to select from a list of recent recipients or tap Lookup to select a number from your Address Book.
|
| 4 |
Tap Send.
|
Setting preferences
The SMS Preferences screen enables you to customize settings in the SMS application.
| 1 |
From any SMS list view, tap Menu
The Preferences screen appears.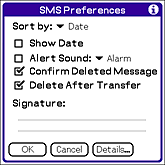 |
||||||||||||
|---|---|---|---|---|---|---|---|---|---|---|---|---|---|
| 2 |
Change any of the following options:
|
||||||||||||
| 3 |
Tap Details.
The Message Details screen appears.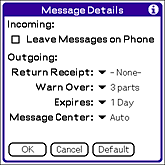 |
||||||||||||
| 4 |
Change any of the following options:
Tip
To restore all of these options to the original settings, tap Default.
| ||||||||||||
| 5 |
Tap OK to close the Message Details dialog box.
|
||||||||||||
| 6 |
Tap OK.
|