Drawing with CLIE Paint
Elements of the edit screen
[1] Menu Button
Displays the menu screen.

| • | New image:Displays a new white background to draw on. |
|---|---|
| • | Load Image:Imports a PGP format image stored on the CLIÉ handheld to the CLIE Paint application. |
| • | Over-write:Over-writes the former image with the edited one (the former image will not remain). |
| • | Save As:Saves the edited image under a new name (the image before editing will remain). |
| • | Cancel:Returns to the edit screen. |
[2] UNDO/REDO
Cancels the last operation (UNDO), or when tapped right after UNDO, recovers the canceled operation (REDO).
[3] Color palette
Shows the color or a grayscale shade for drawing letters or objects.
The screen is shown in two strata. Usually, a typical color is shown in the first stratum.
Tapping the big button located on the lower left part of the color palette shows the second stratum and calls up the color picker, so you have more colors to choose from. To adjust the color tone, slide the RGB color-level bars.
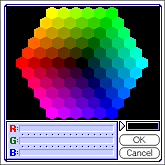
The screen is shown in two strata. Usually, a typical color is shown in the first stratum.
Tapping the big button located on the lower left part of the color palette shows the second stratum and calls up the color picker, so you have more colors to choose from. To adjust the color tone, slide the RGB color-level bars.
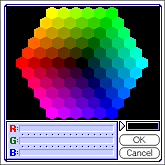
[4] Tool switch bar
Switches the displayed tool icons with the three boxes on the bar.
[5] Tool icons
Shows the tools to draw shapes, patterns, and letters. For details, see “Painting with the tools.”
Painting with the tools
| 1 |
On the edit screen, tap the box on the Tool switch bar until the tool of your choice is displayed.
|
||||||||||||||||||||||||||
|---|---|---|---|---|---|---|---|---|---|---|---|---|---|---|---|---|---|---|---|---|---|---|---|---|---|---|---|
| 2 |
Tap a palette tab to select a color/shape.
|
Changing the stroke size, letter size, or spray size
Tap to select one of the four stroke icons or spray size icons.
With the stroke icon, you can change the stroke width for the following tools: pen, eraser, line, ellipse (no fill), rectangle (no fill), rounded rectangle (no fill), and blur. You can also change the letter size for the letter tool with the stroke icons.
The spray size icon changes the spray size for the spray tool.
With the stroke icon, you can change the stroke width for the following tools: pen, eraser, line, ellipse (no fill), rectangle (no fill), rounded rectangle (no fill), and blur. You can also change the letter size for the letter tool with the stroke icons.
The spray size icon changes the spray size for the spray tool.
Changing the spray size
Tap  , to select Splay,then tap on the spray size icons to change spray size.
, to select Splay,then tap on the spray size icons to change spray size.
Changing the stamp size
Tap  to select Stamp, then tap on the stamp size icons to change stamp size.
to select Stamp, then tap on the stamp size icons to change stamp size.


Attaching files to e-mail using the CLIE Mail application
You can attach images to e-mail messages and send using the CLIE Mail application. This feature is available only when you have the CLIE Mail application installed on your CLIÉ handheld.
Note
Make sure to save the edited images in the CLIE Paint application before following the steps below.
| 1 |
Tap Menu button. Then, tap CLIE Mail..
When you save the edited image in DCF format, the image is attached directly.When the selected image is in PGP format, confirmation dialog box appears. To send the image in DCF format, tap YES. To send if in PGP format, tap NO. The CLIE Mail application starts. |
|---|---|
| 2 |
Follow steps 4 to 6 of Writing and sending e-mail to send the e-mail.
|
Note
When you select Send Now, Outbox screen of the CLIE Mail application will be displayed. When you select Send Later, the screen will go back to the Edit screen of the CLIE Paint application.