You can also select the Date Book view by tapping an icon
on the Date Book screen.
Tap one of the following icons to rotate to the corresponding calendar view:
Checking schedules
You can display and check the events for a specific day.
| 1 |
On the Application Launcher screen, rotate the Jog Dial navigator to select Date Book.
The Date Book application starts. Today’s schedule is displayed. Or, tap Date Book on the Application Launcher screen. You can also start the application by pressing the Date Book |
|---|---|
| 2 |
Rotate the Jog Dial navigator to
display the events for yesterday or tomorrow.
You can display the schedule for a specific day and time. |
Tip
| • | |
| • | |
| • | |
| • |
Displaying the Week view
Week view displays a calendar of your events for an entire week.
This view lets you quickly review your appointments and available time slots. In addition, the graphical display helps you spot overlaps and conflicts in your schedule.
| 1 |
On the Application Launcher screen, rotate the Jog Dial navigator to select Date Book.
The Date Book application starts.
Or, tap Date Book on the Application Launcher screen. You can also start the application by pressing the Date Book |
|---|---|
| 2 |
Press the Jog Dial navigator repeatedly or tap the
You can also display the Week view by pressing the Date Book button repeatedly.The Week view appears. Untimed events are also displayed in the Week view.  |
| 3 |
Rotate the Jog Dial navigator to select the day
that you want to review.
To select the next day, rotate the Jog Dial navigator.
|
| 4 |
Press the Jog Dial navigator.
The details of the selected day are displayed.
|
To spot event conflicts
An event conflict (time overlap) appears in the Week view as
overlapping time bars and in the Day view as overlapping brackets to the left of
the conflicting times.
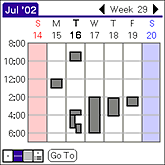 |
 |
Tips
| • | To reschedule an event while in the Week view, tap and drag the event to a different time or day. |
|---|---|
| • | Tap a blank time on any day. You can move to the selected time of the selected day and schedule a new event. |
| • | Tap any day or date that appears at the top of the Week view to move directly to that day without selecting an event or a specific time. |
| • |
The Week view displays the time span defined by the Start Time and
End Time in the Date Book Preferences settings. If you have an event
before or after this time span, a bar appears at the top or bottom
of that day’s column. Use the on-screen scroll arrows |
Displaying the Month view
The Month view screen shows which days have events scheduled.
Dots and lines in the Month view indicate events, repeating events, and untimed
events.
| 1 |
On the Application Launcher screen, rotate the Jog Dial navigator to select Date Book.
The Date Book application starts.Or, tap Date Book on the Application Launcher screen. You can also start the application by pressing the Date Book |
|---|---|
| 2 |
Press the Jog Dial navigator repeatedly or tap the
You can also display the Month view by pressing the Date Book button repeatedly.The Month view screen appears. 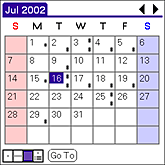 |
| 3 |
Rotate the Jog Dial navigator to select the day
that you want to review.
To select the next day, rotate the Jog Dial navigator. |
| 4 |
Press the Jog Dial navigator.
The details of the selected day are displayed. |
Tips
| • | Tap a day in the Month view to display that day in the Day view. Tap the scroll arrows |
|---|---|
| • | Tap Go To to open the Go To Date dialog box to select a different month. |
| • | Use the scroll buttons on the front panel of your CLIÉ handheld to move between months. Press the scroll button upwards to display the previous month, or downwards to display the next month. |
| • | You can change the appearance settings for dots and lines used to indicate schedules on the Month view. See Display Options in Date Book menu items for details. |
Displaying the Agenda view
The Agenda view shows you your appointments, untimed events,
and To Do List items in a single screen. You can use the Agenda view to check off completed To Do List items and also to check the detailed
information of an event.
| 1 |
On the Application Launcher screen, rotate the Jog Dial navigator to select Date Book.
The Date Book application starts.Or, tap Date Book on the Application Launcher screen. You can also start the application by pressing the Date Book |
|---|---|
| 2 |
Press the Jog Dial navigator repeatedly or tap the
You can also display Agenda view by pressing the Date Book button repeatedly.The Agenda view screen appears. Today’s schedule and To Do List is displayed. 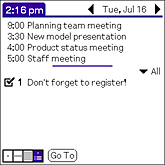 |
| 3 |
Rotate the Jog Dial navigator to select the day
that you want to review.
|
Tips
| • | Tap any appointment while in Agenda view to display the Day view of the appointment. |
|---|---|
| • | Check off completed To Do List items in the Agenda view, or tap a description of an item to go directly into the To Do List application. |
Changing Date and Time view
Tap and hold the date in the title bar of Date Book.
The current time appears.
When you release the stylus, the menu bar appears. If you want to avoid displaying the menu when releasing the stylus, drag the stylus away from the date indication after the current time appears.
When you release the stylus, the menu bar appears. If you want to avoid displaying the menu when releasing the stylus, drag the stylus away from the date indication after the current time appears.