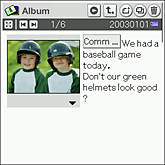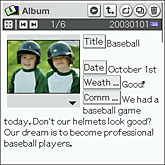Creating an album
Creating a new album
You can create two types of albums: Photo album and binder.
A photo album is an album for storing still images, and a binder is an album for creating diaries and recipes.
An album consists of number of pages to which you can paste images and add comments. You can also categorize the albums that you have created.
Follow the procedure below to create an album.
To create a page, see “Pasting still images on album”
A photo album is an album for storing still images, and a binder is an album for creating diaries and recipes.
An album consists of number of pages to which you can paste images and add comments. You can also categorize the albums that you have created.
Follow the procedure below to create an album.
To create a page, see “Pasting still images on album”
| 1 |
On the CLIE Launcher screen, rotate the Jog Dial navigator to select CLIE Album, and press the Jog Dial navigator.
Or, tap the icon on the CLIE Launcher screen. The CLIE Album application starts.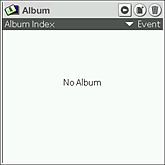 |
||||||||
|---|---|---|---|---|---|---|---|---|---|
| 2 | Tap The New Album Settings screen appears. 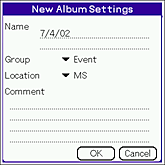 |
||||||||
| 3 | Enter the items as necessary.
|
||||||||
| 4 | Tap OK.
The Select Template screen appears. |
||||||||
| 5 |
Tap the arrow in the upper-right corner of the screen to select a type of template that you want to use.
A template specifies how you want to display and what kind of information you want to show in an album.
|
||||||||
| 6 | Tap and select a template.
The Confirm Template dialog box appears.
|
||||||||
| 7 | Tap OK. A new album is created. |
Pasting still images on album
You can paste still images in an album to create a new page or to edit an existing page. You can paste more than one image at a time.
Pasting a still image on a new page
| 1 |
Tap and select an album to paste still images on the Album Index screen.
The list of pages included in the selected album appears.
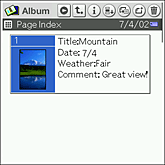
|
|---|---|
| 2 |
Tap
The thumbnails of still images with check box are displayed on the screen.
|
| 3 |
Tap on the check box to select still image files.
Tap Select All to select all the still image files displayed on the screen. |
| 4 |
Tap OK.
The selected still images are pasted in the album.
|
Pasting a still image on an existing page
| 1 |
Tap and select an album to paste still images on the Album Index screen.
The list of pages included in the selected album appears.
|
||
|---|---|---|---|
| 2 |
Tap and select a page that you want to paste image to.
|
||
| 3 |
Tap the arrow
|
Note
When you delete the original image with the CLIE Viewer application, the thumbnail image may not appear on the album.
Pasting images selected in CLIE Viewer
You can select image files and paste them on an existing album from the CLIE Viewer application. For details, see CLIE Viewer.
| 1 |
On the CLIE Launcher screen, rotate the Jog Dial navigator to select CLIE Viewer, and press the Jog Dial navigator.
Or, tap the CLIE Viewer icon on the CLIE Launcher screen. The CLIE Viewer application starts. |
|---|---|
| 2 |
Tap
The check box for selecting the image file appears on the thumbnail.
|
| 3 |
Tap on the check box to select image files.
You can select more than one image file. Tap Select All to select all the files displayed on the screen. |
| 4 |
Tap OK.
The Select Album screen appears. |
| 5 |
Select an album to enter the image file.
The selected images are added on to the selected album. |
Pasting images edited using Photo Editor
You can paste a still image edited using the Photo Editor application in an album.
| 1 |
On the CLIE Launcher screen, rotate the Jog Dial navigator to select Photo Editor, and press the Jog Dial navigator.
Or, tap the Photo Editor icon on the CLIE Launcher screen.The CLIE Viewer application starts and the Select Canvas screen appears. |
|---|---|
| 2 |
Tap Image Canvas.
Create Image Canvas screen appears.
|
| 3 |
Tap Select background image.
Select screen appears.
|
| 4 |
Tap the desired background image to edit.
|
| 5 |
Tap OK.
|
| 6 |
Edit the image.
|
| 7 |
Tap
The Select Album screen appears.
|
| 8 |
Select an album to enter the image file.
Tap New to create a new album and enter the album name.The selected images are added on to the selected album. |
Adding comments to a page
You can add comments such as description of the images to a page. The comment can be added either before or after pasting the image.
The type of comments you can add varies depending on the template that you have selected.
The type of comments you can add varies depending on the template that you have selected.
| 1 |
On the Album Index screen, tap and select an album to add comments to. The Page Index screen of the selected album appears.
|
|---|---|
| 2 |
Tap and select a page to add comments to.
The selected page appears on the screen.
|
| 3 |
Tap on Comment.
The Comment dialog box appears. |
| 4 |
Enter a comment, then tap OK.
|