Sending messages
Creating a message
| 1 |
On the CLIE Launcher screen, rotate the Jog Dial navigator to select SMS and press the Jog Dial navigator.
Or, tap the SMS icon on the CLIE Launcher screen.The SMS application starts and the List view screen appears. 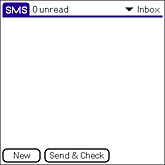 |
2 | Tap New.
You can tap New and create a new message on any SMS list view screen.New Message screen appears. 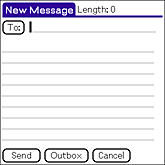 |
||
|---|---|---|---|---|---|
| 3 | Tap To:.
Mobile Number Lookup screen appears. |
||||
| 4 | Tap the recipient�s name and then tap Add.
The phone number selected on the Mobile Number Lookup screen is entered on the To field.
Tip
To send a message to someone who is not entered on your Address Book, enter their mobile phone number on the To field.
|
||||
| 5 | Enter the message text.
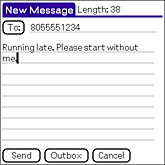 |
||||
| 6 |
Tap Send or Outbox to send the message immediately or later.
Note
Tapping Send does not send any of the other messages in
your Outbox. It sends only the current message.
|
Saving an unfinished message
You can save the created message as a draft.
The draft messages will not be sent when you transmit the messages in your Outbox. You can store draft messages for as long as you like and review and edit them before you send them.
|
Press and hold the
Home
 /Menu /Menu  button, tap Message, then tap Draft in step 4 above.
button, tap Message, then tap Draft in step 4 above. |
Sending messages saved in the Outbox
| 1 |
Connect your CLIÉ handheld to your phone.
See “Making the connection” for details on connection. |
|---|---|
| 2 |
From any SMS list view, press and hold the
Home
Or, tap Send & Check button. /Menu /Menu  button, tap Message,
then Send.
button, tap Message,
then Send.All messages in your Outbox is sent out at once. Note
Tapping Send & Check button download all messages from your phone at the same time. If you do not want to retrieve received messages, select Send from the menu.
|
Editing draft message
| 1 |
On the list view screen, tap the arrow
The list of draft messages appears.
 at the upper-right corner of the screen and select Draft. at the upper-right corner of the screen and select Draft. |
|---|---|
| 2 |
Tap the message you want to edit.
The message view screen appears.
|
| 3 |
Tap Edit.
|
| 4 |
Edit the message.
|
| 5 |
Follow step 6 of “Creating a message” to send the message.
|
Adding signature to a message
Creating a signature
| 1 |
Press and hold the
Home
The Preferences screen appears.
 /Menu /Menu  button,
tap Options, then Preferences.
button,
tap Options, then Preferences. |
|---|---|
| 2 |
Enter your signature at the space provided.
|
| 3 |
Tap OK.
|
Adding a signature
|
Press and hold the
Home
The signature is added to the end of the currently editing message.
 /Menu /Menu  button,
tap Options, then Add signature.
button,
tap Options, then Add signature. |