Make sure that there is sufficient memory space on your CLIÉ™ handheld before copying the data to your CLIÉ™ handheld.
| Copying and moving data |  |
You can copy or move the data between your CLIÉ™ handheld and a "Memory Stick™" media.
Notes
| • |
When you copy or move data stored on a “Memory Stick™” media, insert it into your CLIÉ™ handheld beforehand. Do not eject it until transferring data is complete. |
|---|---|
| • |
Since data copying consumes a lot of power, you cannot use “Memory Stick™” media when your CLIÉ™ handheld is short of battery. In such case, connect to the AC adapter. |
| • |
If you receive infrared communication while copying data, the copying will be terminated. Do not allow infrared communication while copying data. |
| • |
When the low battery error message is displayed while you are copying or moving data in your CLIÉ™ handheld to a “Memory Stick™” media, the copying or moving of data may fail, leaving invalid files in the “Memory Stick™” media. In that case, charge your CLIÉ™ handheld and try copying or moving again. When the overwrite confirm message is displayed, tap Yes or Yes to all. |
Copying or moving your CLIÉ™ handheld data to a "Memory Stick™" media
| 1 |
Tap Applications tab, and tap the CLIE Files application icon from the Applications screen.
|
||||||
|---|---|---|---|---|---|---|---|
| 2 |
Tap the arrow at the upper-right corner of the screen and then select Handheld, or tap
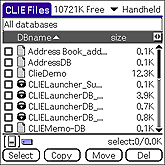 |
||||||
| 3 |
Tap the check box displayed on the left side of the data title to select the data that you want to copy or move.
You can select multiple files.
Notes
|
||||||
| 4 |
Tap Copy or Move.
The Directory list screen appears.
If your CLIÉ™ handheld is running out of memory space, tap Move.
|
||||||
| 5 |
Tap and select a desired destination directory on the "Memory Stick™" media.
To create a new directory, tap New and enter the directory name.
You can also tap Rename and change the name of an existing directory.
|
||||||
| 6 |
Tap OK.
The data is copied to the directory selected in step 5.
|
Copying all data at once
Tap Select in step 3. A pop-up menu appears. Tap Select All.
Canceling the selection
| • |
To cancel all the selections, tap Select and select Clear All from the pop-up menu. |
|---|---|
| • |
To clear only specific items, tap the selected item once again. |
Selecting other data
Tap Select in step 3. A pop-up menu appears. Tap Invert. The selected data will be deselected and the deselected data will be selected.
Copying or moving data on a "Memory Stick™" media to your CLIÉ™ handheld
| 1 |
Tap Applications tab, and tap the CLIE Files application icon from the Applications screen.
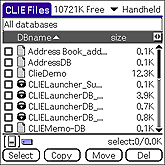 |
|---|---|
| 2 |
Tap the arrow at the upper-right corner of the screen and select a media that stores the data that you want to copy or move.
Or, tap the icons of the media from the icons displayed at the lower left-hand corner of the screen.
|
| 3 |
Tap the check box displayed on the left side of the data title to select the data that you want to copy or move.
You can select multiple files.
|
| 4 |
Tap Copy or Move.
The Directory list screen appears.
|
| 5 |
Select Handheld.
|
| 6 |
Tap OK.
The data selected in step 3 is copied to the Handheld.
|
Copying all data at once
Tap Select in step 3. A pop-up menu appears. Tap Select All.
Canceling the selection
| • |
To cancel all the selections, tap Select and select Clear All. |
|---|---|
| • |
To clear only specific items, tap the selected item once again. |
Selecting other data
Tap Select in step 3. A pop-up menu appears. Tap Invert. The selected data will be deselected and the deselected data will be selected.
You can also copy the data to a different directory on a "Memory Stick™" media.
Note
Some data copied from a "Memory Stick™" media to your CLIÉ™ handheld may not be synchronized during a HotSync® operation.