Connect the earphone/headphones (sold separately) to the earphone/headphones jack of your CLIÉ™ handheld.
| Playing audio files on your CLIÉ™ handheld |  |
Connecting/attaching the earphone/headphones
Notes
| • |
If you connect the earphone/headphones to your CLIÉ™ handheld, you will hear the tapping sounds or the beep of the CLIÉ™ handheld through them as well. The tapping sounds will be silenced altogether while the Audio Player application is running. |
|---|---|
| • |
Put the earphone/headphone with the “R” mark on your right ear and the earphone/headphone with the “L” mark on your left ear. |
Playing audio files
You can play audio files using the Audio Player application.
You can also play music in the background while you are using other applications. Tap Menu  , Options, Preferences, then tap and select the Enable background play check box.
, Options, Preferences, then tap and select the Enable background play check box.
Charge the battery before starting playback.
Notes
| • |
While you are playing audio files stored on a “Memory Stick™” media, never remove the “Memory Stick™” media from your CLIÉ™ handheld. Doing so may damage the data or cause a malfunction. |
|---|---|
| • |
The automatic shutoff of the CLIÉ™ handheld does not function during playback. |
| • |
If the battery power level runs low, playback stops automatically. You can still use other applications such as Memo Pad or Address Book with the battery left in your CLIÉ™ handheld, but it is recommended to get the battery charged before it becomes completely empty. |
| • |
If playback does not start, make sure that the POWER/HOLD switch on your CLIÉ™ handheld is set to the release position. |
| • |
The command tools cannot be displayed during playback. They can only be displayed in stop mode. |
| 1 |
Make sure that the write-protect tab is not set to LOCK position when you play audio files using a “Memory Stick™” media.
|
||||
|---|---|---|---|---|---|
| 2 |
Connect the earphone/headphones to the earphone/headphones jack of your CLIÉ™ handheld when you listen to audio files with earphone/headphones.
|
||||
| 3 |
Tap Applications tab, and tap the Audio Player application icon from the Applications screen.
Notes
|
||||
| 4 |
Tap
On the Normal View screen and the List View screen, playback also starts by pressing the Jog Dial™ navigator. Playback starts from the first song.
The track information appears during playback.
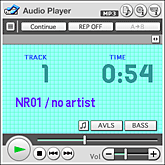 Playback stops automatically when all songs in the playlist are played back.
|
To stop playback
Tap  or press the Jog Dial™ navigator.
or press the Jog Dial™ navigator.
On other operations
| Pause | Tap |
| Go to the beginning of the current track | Tap Or press the Left button next to the Jog Dial™ Navigator (on the regular screen only). |
| Go to previous tracks | Tap Or press the Left button two times or more next to the Jog Dial™ Navigator (on the regular screen only). |
| Go to the beginning of the next track | Tap Or press the Right button next to the Jog Dial™ Navigator (on the regular screen only). |
| Go to the beginning of succeeding tracks | Tap Or press the Right button two times or more next to the Jog Dial™ Navigator (on the regular screen only). |
| Go backward | Tap |
| Go forward | Tap |
Adjusting the volume
You can adjust the volume in following ways:
| • |
Tap |
|---|---|
| • |
Tap and drag on the volume slider |
| • |
Rotate the Jog Dial™ navigator upwards or downwards. |
| • |
Tap the |
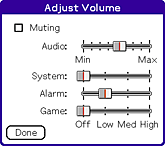
Turning on Mega Bass
When you turn Mega Bass on, lower frequency signals are boosted for a more clear and powerful bass sound.
To turn the Mega Bass on, tap  . The level changes as you tap on the button from
. The level changes as you tap on the button from  (Low),
(Low),  (Medium),
(Medium),  (High), and
(High), and  (Off).
(Off).
Protecting your hearing (AVLS*)
To use AVLS, tap to change the icon to  .
.
* The AVLS (Automatic Volume Limiter System) function keeps down the maximum volume to protect your ears.
Viewing information
| • |
ALBUM: Shows album information such as format, title, total playback time, and number of tracks in the album. |
||||||
|---|---|---|---|---|---|---|---|
| • |
Card: Shows the information for the selected storage media (“Memory Stick™” media or “MagicGate Memory Stick™” media), available space/total capacity, and the album list. |
||||||
| • |
Track: Shows the title, artist, album, genre, total playback time, format, and playback limitation setting of the selected audio file. File format for audio files encoded in VBR (Variable Bit Rate) is indicated 0 kbps. |
||||||
| • |
VIEW*: Shows time. The display changes every time you tap VIEW in the following order:
Played time of a track --> remaining playback time of a track --> running time of a program --> remaining playback time of a program --> running time of a track.
|
The time indication for album is not displayed when the Program Play is on. The time indication for program is not displayed when the Program Play is off.
* Running time and remaining playback time of an album will not be displayed during Shuffle Play or Reverse Play mode.
Playing in various modes
Playing from the desired point
On the playback control slider  , tap and drag with your stylus to the point where you want the playback to start. Or, tap the desired point where you want to playback to start.
, tap and drag with your stylus to the point where you want the playback to start. Or, tap the desired point where you want to playback to start.
In play mode, the playback starts from the selected point. Tap the desired point where you want to playback to start. In stop mode, the playback starts from the selected point when you tap Play.
Playing tracks repeatedly
Tap the Repeat button to select the desired repeat playback item. The indication changes as you tap.
| • |
REP OFF: normal playback |
|---|---|
| • |
REP ALL: repeats all tracks |
| • |
REP 1: repeats current playback track |
You can use the Repeat playback function during Shuffle, Reverse, or Program Play
For example, when you set Shuffle play to On when REP ALL is selected, all tracks are played repeatedly in random order.
Repeating a specific part of a song (A-B repeat function)
You can choose to play a specific part of a song repeatedly.
| 1 |
During playback, tap
The
|
|---|---|
| 2 |
Tap
The
|
To cancel the A-B repeat function
Tap  to change the icon to
to change the icon to  .
.
Playing tracks in random/reverse order
Tap the playback mode icon to select the desired playback item.
Each time you tap the playback mode icon, the playback mode changes.
| • |
Continue: normal playback |
|---|---|
| • |
Shuffle: plays in random order |
| • |
Reverse: plays in reverse order |
| • |
Program Play: plays in order specified on the programmed Playlist. |
Notes
| • |
When you tap Reverse, the playback sound is interrupted for a moment. This is not a malfunction. |
|---|---|
| • |
Playback stops when you switch playback mode from Reverse to Program Play, or Program Play to Continue. |
| • |
When you switch playback mode to Program Play, it may take a while for the playback to start. |
| • |
AB repeat function is deactivated when you tap |
Selecting playback order of the audio files (Program Play)
You can select to play the audio files in the order that you want.
| 1 |
Tap
The Edit Playlist screen appears.
Note
The Edit Playlist screen will not appear when “Memory Stick™” media is write-protected. Release the LOCK prior to the operation.
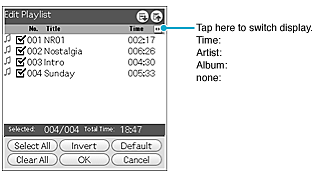 |
||||||||||||||||||
|---|---|---|---|---|---|---|---|---|---|---|---|---|---|---|---|---|---|---|---|
| 2 |
Make your settings in the Edit Playlist screen.
To select the audio files:
To sort the order of the audio files by the list heading such as Title:
Note
The order of the audio files changed by the above operations becomes invalid when you perform sorting.
To sort the order of the audio files:
To sort the order of the audio files to the default order:
Tap Default.
|
||||||||||||||||||
| 3 |
Tap OK.
Playback stops and the playback mode is set to Program Play.
This may take time depending on the number of tracks you have selected. Do not remove the “Memory Stick™” media until the writing is complete.
|
||||||||||||||||||
| 4 |
Tap Play
The Program Play starts.
|
| • |
The playback order that you have selected is stored as a “Playlist” in PALM/PROGRAMS/MSAUDIO folder of a “Memory Stick™” media. The Playlist is effective after the “Memory Stick™” media has been ejected. |
|---|---|
| • |
If an audio file in the Playlist does not exist on the “Memory Stick™” media, File not found screen appears. |
| • |
If an audio file in the Playlist does not exist on the “Memory Stick™” media, the Audio Player skips that file and plays the next existing audio file. |
| • |
Playlist is a format for the Audio Player application. It is not compatible with other audio playback software. |
Switching the display
You can select and switch the display between Normal view and List view.
| • |
Normal view: Displays the title and artist name of the currently playing audio file, the number of the audio files recorded on a “Memory Stick™” media, and playback controls. |
|---|---|
| • |
List view: Displays a title, an artist name, and the number of audio files stored in the “(MagicGate) Memory Stick™” media. Playback controls are also displayed. You can tap to select and play audio files. You can change the displayed items by tapping |
List view
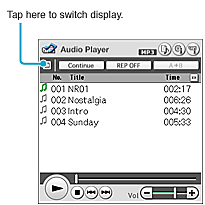
To change the view, tap the icon in the Audio Player.
| • |
To change to the Normal view, tap |
|---|---|
| • |
To change to the List view, tap |
Locking the controls
Slide the HOLD switch of your CLIÉ™ handheld to HOLD.
The screen display turns off even during an operation, and none of the controls on your CLIÉ™ handheld will operate.
To check whether your CLIÉ™ handheld is playing audio files while the HOLD switch of your CLIÉ™ handheld is set to HOLD
Check the “Memory Stick” indicator of your CLIÉ™ handheld. If the indicator is flashing, your CLIÉ™ handheld is in playback mode.
Switching the album (Custom album)
MP3 audio files and ATRAC3 audio files in the “MagicGate Memory Stick™” are separately managed as the custom album. In the default setting, if you insert the “MagicGate Memory Stick™” media that stores both MP3 and ATRAC3-format audio files and start the Audio Player application, only the ATRAC3-format audio files are displayed and played.
In this case, you can switch the album from ATRAC3-format to MP3-format by following the steps below.
| 1 |
Tap Menu
The Select Album screen appears.
The information of the albums stored on the “Memory Stick™” media appears.
|
|---|---|
| 2 |
Select the album marked with MP3.
|
| 3 |
Tap OK.
The playback album is switched to the MP3 custom album.
The next time you start playback, MP3-format audio files stored in the “MagicGate Memory Stick™” media are played.
|
To play the ATRAC3-format audio files
In step 2 above, select the album marked with ATRAC3.