You can download and install the product update modules on your computer using the CLIE Update Wizard. You can also install update modules on your CLIÉ™ handheld via the HotSync® operation.
| Updating your CLIÉ™ handheld |  |
Downloading product updates
| 1 |
Click Start, point to Programs (All Programs in Windows® XP), CLIE Update Wizard, and click CLIE Update Wizard, or double-click the shortcut icon displayed on the desktop.
The CLIE Update Wizard software starts.
Note
If you have performed a HotSync® operation before using this software, the user name and model name are displayed on the Select User Account dialog box.
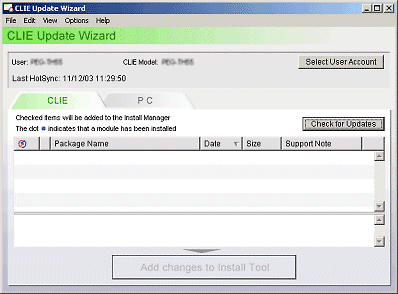 |
|---|
| 2 |
Click "Select User Account".
The Select User Account dialog box is displayed. Click the account and then click "OK".
Note
To display the user account, perform a HotSync® operation before this operation.
|
||||
|---|---|---|---|---|---|
| 3 |
Click "Check for Updates".
The Update Manager dialog box is displayed to show the list of available product updates. When no product updates are available, a corresponding message is displayed instead.
To view any product updates that were previously downloaded, check "Show Previously Viewed".
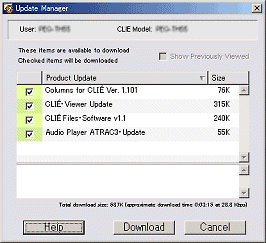 |
||||
| 4 |
Deselect the check box for the undesired items.
The check boxes are selected by default.
Note
To deselect all product update modules, right-click on the right mouse button.
|
||||
| 5 |
Click "Download".
The Update Manager dialog box displays the Software License Agreement.
|
||||
| 6 |
Read the Software License Agreement, then click "I Accept".
The selected product update modules are downloaded.
A confirmation dialog box is displayed when the download process is complete.
|
||||
| 7 |
Click "OK".
Note that a downloaded item is displayed in the Package Name list using bold font when the item has not been viewed/clicked yet.
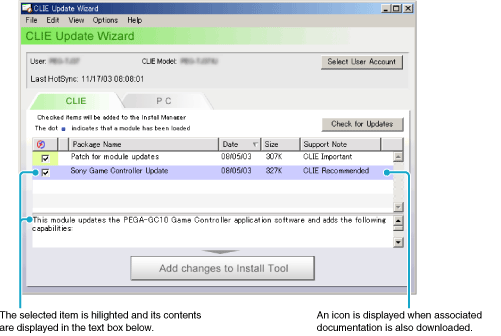 |
||||
| 8 |
Click the CLIE or PC tab.
To review downloaded updates for your CLIÉ™ handheld, click the CLIE tab.
To review downloaded updates for your computer, click the PC tab.
|
||||
| 9 |
Verify the HotSync® operation check boxes are selected for the update modules you want to install on your CLIÉ™ handheld for the CLIE tab, or on your computer for the PC tab.
|
||||
| 10 |
To install any selected product updates, select either:
Next, the Install Manager dialog box is displayed.
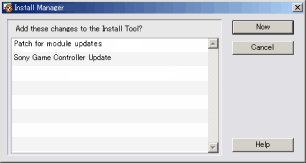 |
||||
| 11 |
Click "Now".
An Information dialog box is displayed.
|
||||
| 12 |
Click "OK".
If you selected the CLIE tab, the selected items are installed on your CLIÉ™ handheld during the next HotSync® operation.
If you selected the PC tab, the selected items are installed on your computer.
The registered items are marked with a blue dot in the Package Name list.
|
To cancel downloading product updates
Click "Cancel" on the Update Manager dialog box. You can cancel at any time during the download process.
Notes
| • |
Some product updates are important and therefore mandatory for download. You cannot deselect those items on the Update Manager dialog box. |
|---|---|
| • |
You must perform a HotSync® operation in order to install product updates on your CLIÉ™ handheld. |
Deleting downloaded product updates from the list
You can select and delete items from the Package Name list. The deleted items can be restored if desired.
| 1 |
Click an item that you want to delete from the Package Name list.
The selected item is highlighted in the list.
|
|---|---|
| 2 |
Click Delete from the Edit menu.
A confirmation dialog box is displayed.
|
| 3 |
Click "Yes".
The selected item is deleted from the list.
|
Notes
| • |
You can only delete one item at a time. |
|---|---|
| • |
After deleting items from the list, you cannot download the same items again. However, you can download the item again if you are working with a user account that is different than the user account who deleted the item. |
To restore a deleted item
| 1 |
On the main window, click the Edit menu, then Restore Deleted Updates.
The Restore Deleted Updates dialog box is displayed.
|
|---|---|
| 2 |
Click the check box for the item that you want to restore, and then click "Restore".
A confirmation dialog box is displayed.
|
| 3 |
Click "OK".
The selected item is restored to the Package Name list.
|
Checking for product updates automatically
You can start the search for product update information automatically when you start the software. You can also specify the frequency for checking.
| 1 |
On the main window, click the Options menu, then click Automatic Updates Notification.
The Automatic Updates Notification dialog is displayed, where you can select how you would like to be notified about product updates.
|
||||
|---|---|---|---|---|---|
| 2 |
Click "OK" to save your preferences.
|