You can paste an image on the Address entry. It is a good idea to paste the image on the Address entry. To use this function, make an image by using software, for example Image Converter.
| Attaching the contents |  |
Pasting/removing an image on the Address entry
| 1 |
Tap the Address entry on the Address Book screen.
The Address View screen is displayed.
|
|---|---|
| 2 |
Tap
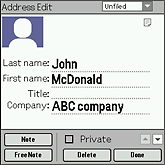 |
| 3 |
Tap the sample image at the top left of the screen.
The sample list is displayed.
|
| 4 |
Tap Change Image.
The Select screen is displayed.
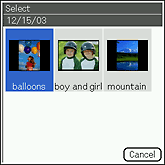 |
| 5 |
Tap the thumbnail that you want to paste.
The selected image is pasted on the Address entry.
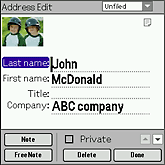 |
| 6 |
Tap Done.
The Address Book screen is redisplayed.
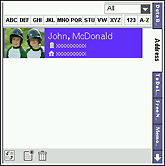 |
Tap Sample1 to Sample5 to paste the sample image.
Attaching/Detaching a note
| 1 |
On the Address Book screen, tap an Address entry where you want to attach a note.
The Address View screen is displayed.
|
|---|---|
| 2 |
Tap
The Address Edit screen is displayed.
|
| 3 |
Tap Note.
The Note screen is displayed.
|
| 4 |
After you entered a note, tap Done.
The Address Edit screen is displayed again.
|
| 5 |
Tap Done.
The Address Book screen is displayed again.
|
Detaching a note
| 1 |
On the Address Book screen, tap the note icon that you want to detach.
The Note screen is displayed.
|
|---|---|
| 2 |
Tap Delete.
The Delete Note dialog box is displayed.
|
| 3 |
Tap Yes.
|
Attaching/Detaching a Free Notes item
| 1 |
On the Address Book screen, tap an Address entry where you want to attach a Free Notes item.
The Address View screen is displayed.
|
|---|---|
| 2 |
Tap
The Address Edit screen is displayed.
|
| 3 |
Tap Free Note.
The Free Notes items are listed.
|
| 4 |
Tap the Free Notes item that you want to attach.
The Free Notes item is displayed.
|
| 5 |
Tap Close.
The Address Edit screen is displayed again.
|
| 6 |
Tap Done.
The Address Book screen is displayed again.
|
Detaching a Free Notes item
| 1 |
On the Address Book screen, tap the Free Note Link icon that you want to detach.
The Free Note Link screen is displayed.
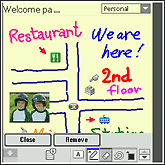 |
|---|---|
| 2 |
Tap Remove.
The Confirmation dialog box is displayed.
|
| 3 |
Tap OK.
The Free Notes item is detached.
|