You can specify the holiday. If you register the name of the holiday, you can view on the Date Book screen.
| Changing the settings for Date Book |  |
Specifying the holiday
| 1 |
On Date Book, tap
The Holiday dialog box is displayed.
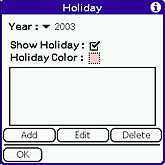 |
||||||||||||||||||
|---|---|---|---|---|---|---|---|---|---|---|---|---|---|---|---|---|---|---|---|
| 2 |
Specify the settings for the holiday.
You can easily set the holiday by using the existing holiday information.
On the Holiday dialog box, tap
Select either of the following:
|
||||||||||||||||||
| 3 |
Tap Add.
The Edit dialog box is displayed.
|
||||||||||||||||||
| 4 |
Enter the date and holiday name.
Note
You can only specify one holiday in the day. For example, you can not specify another holiday on January 1 if you specify New Year's day in January 1.
|
||||||||||||||||||
| 5 |
Tap OK.
The Holiday dialog box is displayed again.
|
||||||||||||||||||
| 6 |
Tap OK.
|
Specify the color for the special day
You can specify the color for the special day, for example your birthday.
| 1 |
On Date Book, tap
The Day Color dialog box is displayed.
|
|---|---|
| 2 |
Specify the day for applying the color.
|
| 3 |
Tap the color box to specify the color.
|
| 4 |
Tap OK.
|
Specifying the color for the day of the week
You can specify the color for the day of the week. For example, you can apply the color on Sunday for your special day.
| 1 |
On Date Book, tap
The Week Color dialog box is displayed.
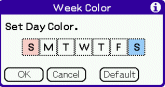 Tap Default and OK to return to the factory settings.
|
|---|---|
| 2 |
Tap the day of the week and then tap the color.
|
| 3 |
Tap OK.
|
If you specify the same color for the holiday, date, and day of the week, the date has the highest priority for the color, followed by the holiday and then the day of the week.
Changing the start day of the week
| 1 |
On Date Book, tap
The Preferences dialog box is displayed.
|
|---|---|
| 2 |
Tap
If you select Prefs, the setting for the Preference format is applied to the start day.
|
| 3 |
Tap OK.
|