If your Home screen is the CLIE Launcher or Palm® OS standard screen, tap the CLIE Organizer icon.
| Viewing To Do List |  |
Viewing the To Do list screen
| 1 |
Tap the Home icon.
|
|---|---|
| 2 |
Tap the To Do List tab.
|
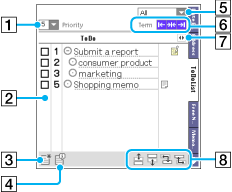
[1] Priority filter
Filters the displayed To Do List items by specifying the priority.
[2] Task and event
Tasks and events (To Do items) are listed.
The To Do item includes:
| • |
Check box Tap the check box when you complete the task.
|
|---|---|
| • |
Priority Shows the priority of the To Do List item. You can select the priority within 1 to 5. 1 is the highest priority, and 5 is the lowest.
|
| • |
Open/close hierarchy Tap the button when you open/close lower item.
|
| • |
To Do List item Shows the contents of the To Do List item. Tap the item to enter a task or event.
|
| • |
Note Displayed when a note is attached on the To Do List item. Tap the item to edit the To Do List item.
|
| • |
Free Notes Displayed when a Free Notes item is attached on the To Do List item. Tap the item to edit the To Do List item.
|
| • |
Start date* Displays the start date on the To Do List item. Tap the item to specify the start date.
|
| • |
Due date* Displays the due date of the To Do List item. Tap the item to specify the due date.
|
| • |
Category* Displays the category of the To Do item. Tap the item to select the category.
|
| * |
Not displayed by default. For details on selecting the item, see “Changing the appearance of To Do List”. |
|---|
[3] New
Enter a new task or event.
[4] Details
Displays the priority, category, start date, and due date of the To Do item.
[5] Category
Displays the current category. Tap  to select the desired category.
to select the desired category.
[6] Filter button
Filters To Do items on the list by specifying the status of the task.
[7] Change button
Switches the information display among Due date, Start date, Category or none.
Tap this button to display from due date, start date, category to hidden status.
[8] Move button
Changes the display order or hierarchy for the To Do List items. You can move up or down the item displayed on the screen even if the list is being filtered.
Creating a To Do List item
| 1 |
Tap the Home icon.
If your Home screen is the CLIE Launcher or Palm® OS standard screen, tap the CLIE Organizer icon.
|
|---|---|
| 2 |
Tap the To Do List tab.
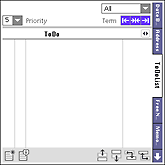 |
| 3 |
Tap New.
A new To Do item is displayed on the screen.
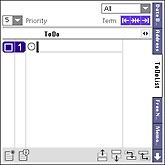 When you tap the existing To Do item and then tap New, you can make a new To Do item whose hierarchy, priority, category, start date, and due date is the same as that of the existing To Do item you tapped.
|
| 4 |
Enter the contents of the To Do item.
You can also enter the multiple lines of characters.
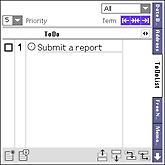 |
| 5 |
Tap the screen to finish the entry.
|
Deleting an item
Note
You cannot delete the To Do List item whose lower hierarchy is not displayed. Delete the item after you have turn off the filter.
| 1 |
Tap the contents of the To Do List item, and tap
|
||||||
|---|---|---|---|---|---|---|---|
| 2 |
Tap Delete.
The Delete To Do dialog box is displayed.
|
||||||
| 3 |
Tap OK.
|