In this documentation, still images, movies, and voice memos are referred to as "contents".
| Pasting the multiple contents |  |
You can paste still images, movies, voice memos, stickers, or text on the Free Notes item.
| • |
You can drag and drop the pasted contents. |
|---|---|
| • |
You can paste the content whose size is the same as the Free Notes item. Note that you cannot paste the content that exceeds the maximum size of the Free Notes item.
|
| • |
Contents can overlap each other when pasted on Free Notes. |
| • |
You can paste the other contents over the contents on Free Notes. When pasted contents are overlapped, tap the masked content to bring it to the front.
|
Pasting/removing the sticker
| 1 |
On the Free Notes screen, tap the Free Notes item where you want to paste the sticker.
The Free Notes screen is displayed.
|
||||||
|---|---|---|---|---|---|---|---|
| 2 |
Tap
|
||||||
| 3 |
Tap
|
||||||
| 4 |
Tap
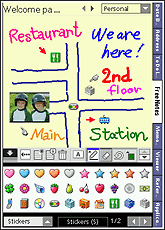 The stickers are listed on the Contents field.
|
||||||
| 5 |
Drag and drop the sticker to the Free Notes screen.
The sticker is pasted.
|
||||||
| 6 |
Tap
The contents area is hidden.
|
||||||
| 7 |
To return to the Free Notes screen, tap
|
Removing the sticker
| 1 |
On the Free Notes screen, tap the Free Notes item where you want to remove the sticker.
The Free Notes screen is displayed.
|
|---|---|
| 2 |
Tap the sticker to remove.
|
| 3 |
Tap "Remove" shown in adjacent to the sticker.
The Confirmation dialog box is displayed.
|
| 4 |
Tap OK.
|
| 5 |
To return to the Free Notes screen, tap
|
If you remove the sticker from the Free Notes item, the sticker is not deleted from the Contents area.
Pasting/removing the contents
When you edit the Free Notes item, you can paste the image, movie or voice memo icon.
| 1 |
On the Free Notes screen, tap the Free Notes item where you want to paste the content.
The Free Notes screen is displayed.
|
||||||||
|---|---|---|---|---|---|---|---|---|---|
| 2 |
Tap
The contents area is displayed.
If the contents area is not shown, tap
|
||||||||
| 3 |
Tap
The image, movie and voice memo icon are listed on the contents area.
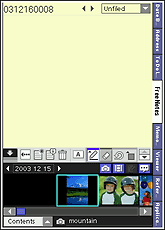 |
||||||||
| 4 |
Tap the Filter button at the left of the contents area to select the file that you want to display.
When the button is blue, the file is shown. When the button is grayed out, the file is hidden.
To show all the files, select all the buttons.
|
||||||||
| 5 |
Drag and drop the content on the Free Notes screen.
The content is pasted on Free Notes.
During drag and drop, the content becomes transparent in order to easily paste it.
|
||||||||
| 6 |
Tap
The contents area is hidden.
|
||||||||
| 7 |
To return to the Free Notes screen, tap
|
Removing the still image
| 1 |
On the Free Notes screen, tap the Free Notes item where you want to remove the still image.
The Free Notes screen is displayed.
|
|---|---|
| 2 |
Tap the still image.
|
| 3 |
Tap "Remove" shown in adjacent to the content.
The Confirmation dialog box is displayed.
|
| 4 |
Tap OK.
|
| 5 |
To return to the Free Notes screen, tap
|
If you remove the still image from the Free Notes item, the still image is not deleted from the contents area.
Pasting/removing the text
When you edit the Free Notes item, you can paste the text.
| 1 |
On the Free Notes screen, tap the Free Notes item.
The Free Notes screen is displayed.
|
||||||||||
|---|---|---|---|---|---|---|---|---|---|---|---|
| 2 |
On the Free Notes screen, tap
The Edit Text dialog box is displayed.
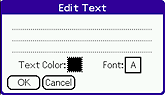 |
||||||||||
| 3 |
Enter the text by choosing the text below:
|
||||||||||
| 4 |
Tap OK.
The text is attached at the top left of the screen.
|
||||||||||
| 5 |
Drag and drop the text on the Free Notes item to move it to a different location on Free Notes item.
|
||||||||||
| 6 |
To return to the Free Notes screen, tap
|
Removing the text
| 1 |
On the Free Notes screen, tap the Free Notes item where you want to remove the text.
The Free Notes screen is displayed.
|
|---|---|
| 2 |
Tap the text to remove.
|
| 3 |
Tap Delete shown in adjacent to the text.
The Confirmation dialog box is displayed.
|
| 4 |
Tap OK.
|
| 5 |
To return to the Free Notes screen, tap
|
Editing the text
| 1 |
On the Free Notes screen, tap the Free Notes item where you want to edit the text.
The Free Notes screen is displayed.
|
|---|---|
| 2 |
Tap the text to edit.
|
| 3 |
Tap Edit shown in adjacent to the text.
The Edit Text dialog box is displayed.
|
| 4 |
Edit the text.
|
| 5 |
Tap OK.
|
| 6 |
To return to the Free Notes screen, tap
|