You cannot directly delete, move, or copy handwritten memos with CLIE Viewer.
| Organizing the files |  |
You can organize and use the files with CLIE Viewer.
Note
Deleting files
| 1 |
Tap
The check box for selecting files appears.
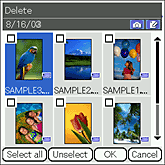 |
|---|---|
| 2 |
Tap the check box for the file that you want to delete.
To select all the displayed files, tap Select all. Note that you must separately tap Select all for your CLIÉ handheld and "Memory Stick™" media.
|
| 3 |
Tap OK.
The confirmation dialog box is displayed.
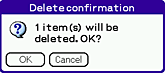 |
| 4 |
Tap OK.
|
To cancel the operation
Tap Cancel in step 3 or 4.
Copying the files
| 1 |
Tap Menu
The check box for selecting the files appears.
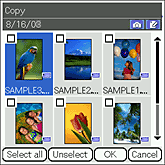 |
|---|---|
| 2 |
Tap the check box for the file that you want to copy.
To select all the displayed files, tap Select all. Note that you must separately tap Select all for your CLIÉ handheld and "Memory Stick™" media.
|
| 3 |
Tap OK.
The Media Selection screen is displayed.
|
| 4 |
Tap the arrow
You can copy files within your CLIÉ™ handheld. You can also copy files to “Memory Stick™” media.
|
| 5 |
Tap Copy.
|
To cancel the operation
Tap Cancel in step 3 or 5 above.
Moving files
You can move the selected files to other media.
| 1 |
Tap Menu
The check box for selecting the files appears.
|
|---|---|
| 2 |
Tap the check box for the file that you want to move.
To select all the displayed files, tap Select all. Note that you must separately tap Select all for your CLIÉ handheld and "Memory Stick™" media.
|
| 3 |
Tap OK.
The Media Selection dialog box is displayed.
|
| 4 |
Tap the arrow
Note
You cannot move a file to the currently stored media.
|
| 5 |
Tap Move.
|
To cancel the operation
Tap Cancel in step 3 or 5 above.
Rotating still images
You can rotate still images. This is handy when you want to view images at different angles.
| 1 |
Tap Menu
The Select Angle dialog box is displayed.
 |
|---|---|
| 2 |
Tap the arrow
|
| 3 |
Tap OK.
The check box for selecting the files appears.
|
| 4 |
Tap the check box for the file for which you want to rotate.
To select all the displayed files, tap Select all. Note that you must separately tap Select all for your CLIÉ handheld and "Memory Stick™" media.
|
| 5 |
Tap OK.
|
To cancel the operation
Tap Cancel in step 3 or 5 above.
Notes
| • |
The quality of the image will not change due to rotation. |
|---|---|
| • |
The images that you have selected to rotate using this application may not appear rotated in other applications or on a computer. |
Recording printing information on still images (DPOF)
You can record DPOF (Digital Print Order Format) information to the selected files.
The selected image file will be saved on “Memory Stick™” media in DPOF.
| 1 |
On the CLIE Viewer list screen, tap Menu
The check box for selecting the image files appears.
|
|---|---|
| 2 |
Tap the check box for the file that you want to record DPOF information.
To select all the displayed files, tap Select all. Note that you must separately tap Select all for your CLIÉ handheld and "Memory Stick™" media.
|
| 3 |
Tap OK.
The Print mark setting dialog box is displayed.
|
| 4 |
Tap Set Mark.
The DPOF information is recorded to the selected image.
|
Note
You need “Memory Stick™” media to record DPOF information for the images, since the DPOF information settings are applied only to the still images stored on “Memory Stick™” media.
To cancel the operation.
Tap Cancel in step 3 or 4.