Make sure that there is sufficient memory space on your CLIÉ™ handheld before copying data to your CLIÉ™ handheld.
| Copying and moving data |  |
You can copy or move data between your CLIÉ™ handheld and “Memory Stick™” media.
Notes
| • |
Before following the procedures below, insert “Memory Stick™” media into your CLIÉ™ handheld. |
|---|---|
| • |
Because copying data requires a lot of power, you cannot use “Memory Stick™” media when the battery level is low on your CLIÉ™ handheld. If this is the case, connect your CLIÉ™ handheld to the AC adapter. |
| • |
If you receive infrared communication while copying data, copying will be terminated. Do not allow infrared communication while copying data. |
| • |
When the error message indicating a low battery is displayed while you are copying and moving data on your CLIÉ™ handheld to “Memory Stick™” media, the copying and moving of data may fail, leaving invalid files on “Memory Stick™” media. In this case, charge your CLIÉ™ handheld and try copying and moving the files again. When the overwrite confirmation message is displayed, tap Yes or Yes to all.
|
Copying and moving data on your CLIÉ™ handheld to “Memory Stick™” media
| 1 |
Insert “Memory Stick™” media into your CLIÉ™ handheld.
|
|---|---|
| 2 |
Rotate the Jog Dial™ navigator to select CLIE Files and press the Jog Dial™ navigator.
Or, tap the CLIE Files icon on the CLIE Launcher screen.
The CLIE Files application starts.
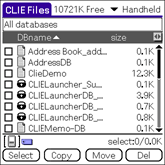 |
| 3 |
Tap the arrow in the upper-right corner of the screen and select Handheld.
Or, tap
|
| 4 |
Tap the check box to the left of the data title to select data that you want to copy or move.
You can select multiple files.
Note
You cannot copy data items bearing the lock
|
| 5 |
Tap Copy or Move.
The Directory list screen is displayed.
If your CLIÉ™ handheld is running out of memory, tap Move.
|
| 6 |
Tap the desired destination on “Memory Stick™” media.
To create a new directory, tap New and enter the directory name.
You can also tap Rename and change the name of an existing directory.
|
| 7 |
Tap OK.
Data is copied to the directory selected in step 6.
|
Copying all data at one time
Tap Select in step 4. The pop-up menu is displayed. Tap Select All.
Canceling the selection
| • |
To cancel all the selections, tap Select and select Clear All from the pop-up menu. |
|---|---|
| • |
To clear only the specified items, tap the selected item again. |
Selecting other data
Tap Select in step 4. The pop-up menu is displayed.
Tap Invert. The selected data item will be deselected and the deselected data item will be selected.
Copying and moving data on “Memory Stick™” media to your CLIÉ™ handheld
| 1 |
Insert “Memory Stick™” media into your CLIÉ™ handheld.
|
|---|---|
| 2 |
Rotate the Jog Dial™ navigator to select CLIE Files and press the Jog Dial™ navigator.
Or tap the CLIE Files icon on the CLIE Launcher screen.
CLIE Files starts.
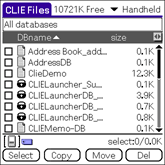 |
| 3 |
Tap the arrow in the upper-right corner of the screen and select the media that has the data that you want to copy or move.
Or, tap the icons of the media from the icons displayed at the lower left of the screen.
|
| 4 |
Tap the check box to the left of the data title to select data that you want to copy and move.
You can select multiple files.
|
| 5 |
Tap Copy or Move.
The Directory list screen is displayed.
|
| 6 |
Select Handheld.
|
| 7 |
Tap OK.
Data selected in step 3 is copied to your CLIÉ™ handheld.
|
Copying all data at one time
Tap Select in step 4. The pop-up menu is displayed. Tap Select All.
Canceling the selection
| • |
To cancel all the selections, tap Select and select Clear All. |
|---|---|
| • |
To clear only specific items, tap the selected item again. |
Selecting other data
Tap Select in step 4. The pop-up menu appears. Tap Invert. The selected data will be deselected and the deselected data will be selected.
Note
Some data copied from “Memory Stick™” media to your CLIÉ™ handheld may not be synchronized during the HotSync® operation.