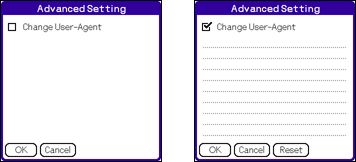"NetFront Settings" consists of 4 pages (1/4 to 4/4). Tap
Setting Up 

NetFront Settings
You can set the basic functions of NetFront in "NetFront Settings", for connecting to the Internet and displaying Webpages. Tap and check it ("ON") to select an item. Tap again to clear the check mark ("OFF") to cancel the selection.
"NetFront Settings" consists of 4 pages (1/4 to 4/4). Tap at the bottom right of the screen to switch pages.
at the bottom right of the screen to switch pages.
"NetFront Settings" consists of 4 pages (1/4 to 4/4). Tap
| 1 | Tap the [Menu] icon |
|---|---|
| 2 | Tap [Options] then [NetFront Settings]. It switches to the "NetFront Setting" page. |
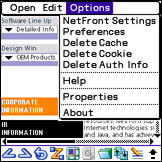
To access to the Internet, you have to set up CLIÉ handheld preferences in addition to NetFront settings. Refer to the instruction manual contained in the CLIÉ handheld package.
"NetFront Settings" (1/4 [Display/Advanced])
This describes the basic settings for NetFront.
| 1. Display |
|---|
| Selects whether to display images ("Images") and animated images ("Animations"). To display them, the check box should be "ON". The initial default setting is "ON". When turned off, When animated images are selected to display, images are automatically set to display also. Images only can be checked, but animation cannot be selected on its own. |
| 2. Advanced |
| Sets whether to apply tables, style sheets (CSS), and JavaScript. To apply them, check the box. By the initial default setting, they are enabled ("ON"). |
| 3. Cookie |
| Select "Accept", "Never Accept", or "Prompt". The initial default setting is "Accept". If you set "Prompt", a dialog is displayed asking whether to accept or not accept it, every time you receive a Cookie. Selecting "Accept" or "Never Accept" displays no dialog.
Cookie is a function for conveniently browsing Webpages. |
| 4. Cache |
| The Cache is the memory space used by NetFront to temporarily save Webpage content. This setting sets the memory size for the Cache.
Tap the |
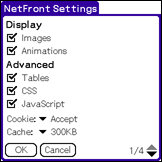
When you open a Webpage using a bookmark and the Webpage content is saved in the Cache, the content in the Cache is displayed. To display the latest Webpage content, tap the [Refresh] icon ( ).
).
The administrating server of Webpage sends a file called "Cookie" to NetFront, if the server supports Cookies. Cookie contains information such as user data to identify each user.
You can enjoy online shopping and other Internet features with Cookie using it as an online member's card.
You can enjoy online shopping and other Internet features with Cookie using it as an online member's card.
"NetFront Settings" (2/4 [Connections])
In this page, you can set the Internet connection setting.
| 1. Use proxy |
|---|
| To use a proxy, check this box and enter the proxy IP address and port number.
For details of the proxy setting, refer to the setting information issued by your Internet Service Provider. The initial default setting is "OFF". |
| 2. Enable auto-dialing |
| When this box is checked, NetFront will automatically connect to the Internet without displaying a dialog message. If it is not checked, it will ask whether to connect or not with a dialog.
The initial default setting is "OFF". |
| 3. On termination |
| Sets whether to maintain the line connection or disconnect when another application is started from NetFront. Select "Disconnect", "Never Disconnect", or "Prompt". When "Prompt" is set, a dialog will appear to ask whether to disconnect or not.
The initial default setting is "Disconnect". |
If you keep terminating and restarting NetFront without disconnecting from the network, there is a possibility that NetFront cannot start. To start NetFront, disconnect from the network in [Preferences] or perform a soft reset.
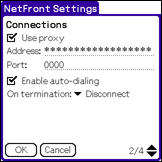
"NetFront Settings" (3/4 [Home Settings])
This page is to set the Home page of NetFront. The Home page is displayed when you tap [Home] in the menu bar in the browsing screen.
| 1. Home Settings |
|---|
| Enter the address of a Webpage to be displayed when [Home] is selected.
The address can be entered using the soft keyboard shown in the browsing screen, but it is more convenient to use the preset text in [ |
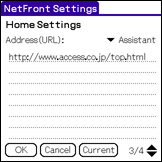
"NetFront Settings" (4/4 Misc)
In this page, you can perform settings such as the operation mode in the browsing screen or saving memory.
| 1. Save Memory |
|---|
| This function saves memory by degrading the image quality of the displayed images. By saving memory, a Webpage with many pictures or images can be easily displayed. Check the [Adjust Image Quality] box, and select "Image Quality - Low", "Image Quality - Middle", or "Image Quality - High" from the pull-down menu displayed by tapping |
Image quality may not be adjusted or images may not be displayed, depending on the size of an image to display.
| 2. Jog Dial |
|---|
| Sets the operation mode of the Jog Dial. From the pull-down menu displayed by tapping , select "Scroll", "Move Focus (Jump)", or "Move Focus (Scroll)". "Scroll" is an operation for the Jog Dial, and scrolls the screen. The difference between "Move Focus (Jump)" and "Move Focus (Scroll)" is a behavior when the next focus target is not displayed in the screen. If an anchor as a next focus target is not displayed in the screen, "Move Focus (Jump)" jumps to the location where the next anchor is displayed and the focus moves to the anchor. "Move Focus (Scroll)" scrolls the screen. As a result of scrolling, if the next anchor is displayed in the screen, the focus moves to the anchor.The initial default setting is "Scroll". |
| 3. Left/Right Button |
| If you check the [Assign with [Back]/[Forward]] box, the previous page or the next page can be easily displayed using the left/right button. The initial default setting is "OFF". |
| 4. BACK Button |
|---|
| Select "Home Screen" or "Go Backward". "Home Screen" shows the CLIÉ handheld "HOME Screen" rather than the Home page set in "NetFront Settings" (3/4 [Home Settings]). "Go Backward" displays the previous page. |
| 5. [Advanced Setting] Button |
|---|
| Tapping the [Advanced Setting] button displays the page to change User-Agent used by NetFront. |
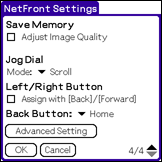
"Advanced Setting" page (Change User-Agent)
This is the page to change User-Agent notified to the server.
| If you check the [Change User-Agent] box, the user-defined User-Agent changed in this page is notified to the server. If you do not check this, the NetFront default User-Agent is notified to the server. Tapping [Reset] sets back to the default User-Agent. The initial default setting is "OFF". |