The e-mail messages selected in step 4 are still stored in the Trash category.
If you want to check the e-mail messages in the Trash category, tap the arrow
 at the upper-right corner of the screen and then tap Trash.
at the upper-right corner of the screen and then tap Trash.
| 1 |
On the CLIE 3D Launcher screen, rotate the Jog Dial™ navigator to select CLIE Mail and then press the Jog Dial™ navigator, or tap CLIE Mail icon on the CLIE 3D Launcher screen.
The CLIE Mail application starts and the e-mail list screen appears.
|
|---|---|
| 2 |
Tap the arrow  at the upper-right corner of the
screen, and then tap the category in which the e-mail
message that you want to delete is stored. at the upper-right corner of the
screen, and then tap the category in which the e-mail
message that you want to delete is stored.
|
| 3 |
Tap
A check box appears to the left of the e-mail list. . .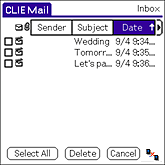 |
| 4 | Tap to select the check box of the e-mail messages you want to delete. |
| 5 |
Tap Delete.
E-mail messages you have selected are moved to the Trash category.
|
| 6 |
Tap the arrow
The Trash e-mail list screen appears.
 at the upper-right corner of the screen, and tap Trash. at the upper-right corner of the screen, and tap Trash.
|
| 7 |
Tap
A check box appears to the left of the e-mail list.
 . . |
| 8 | Tap to select the check box of the e-mail messages you want to delete. |
| 9 |
Tap Delete.
The confirmation dialog box appears.
|
| 10 |
To delete the selected e-mail messages, tap OK.
E-mail messages you have selected are completely deleted from your CLIÉ™ handheld.
|
 at the upper-right corner of the screen and then tap Trash.
at the upper-right corner of the screen and then tap Trash.
 , Mail, and then Empty Trash after
performing steps 1 to 5 above, you can delete all of the e-mail messages in the Trash category at once.
, Mail, and then Empty Trash after
performing steps 1 to 5 above, you can delete all of the e-mail messages in the Trash category at once.
| 1 |
Tap the arrow  at the upper-right corner of the screen, and then tap Edit Categories. at the upper-right corner of the screen, and then tap Edit Categories.
 The Edit Categories screen appears. |
|---|---|
| 2 |
Tap New.
The Edit Categories dialog box appears.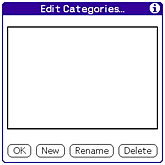 |
| 3 |
Enter a new category name, and then tap OK.
Your personalized category is created. |
| 4 | Tap OK. |
| 1 |
Tap the arrow
The Inbox e-mail list screen appears.
 at the upper-right corner of the screen, and then tap Inbox. at the upper-right corner of the screen, and then tap Inbox.
|
|---|---|
| 2 |
Tap
A check box appears to the left of the messages in the e-mail list. . .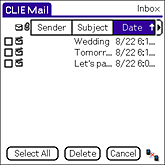 |
| 3 | Tap and select the check box of the e-mail messages you want to move. |
| 4 |
Tap Move and tap the category to which you want to move your e-mail messages.
The e-mail messages you selected in step 3 are moved to the selected category.
|