Playing movies on your CLIÉ™ handheld
You can play Movie Player-format movie files recorded on your CLIÉ™ handheld or transferred from the computer. For details on compatible movie files, see “Movie Player functions”.
Starting the Movie Player application
On the CLIE 3D Launcher screen, rotate the Jog Dial™ navigator to select Movie Play and then press the Jog Dial™ navigator, or tap the Movie Play icon on the CLIE 3D Launcher screen.
The Movie Player application starts and the list view screen appears.
The Movie Player application starts and the list view screen appears.
Screen display
List view screen
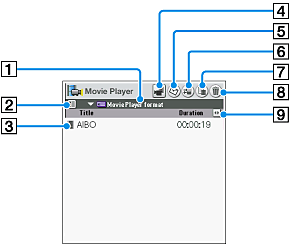
[1] Movie file format button
Specifies the movie file format and the storage media to be displayed on the screen. Select the movie file format from Movie Player format or MPEG Movie format, and also select a storage media from a “Memory Stick™ ” media
or the Internal Media.
[2] Switch display button
Switches the display. Tap to select list view or thumbnail view.
[3] Information button
Shows the Movie Information screen for the selected movie file.
[4] Movie Recorder button
Starts the Movie Recorder application.
[5] CLIE Mail button
Displays the Send by CLIE Mail screen. You can attach the selected movie file to an e-mail message.
[6] Copy/Move button
Displays the Copy/Move screen. You can copy and move movie files between a “Memory Stick™ ” media and the Internal Media.
[7] Edit Playlist button
Displays the Edit Playlist screen. You can change the order of movie files listed on the screen.
[8] Delete button
Displays the Copy/Move screen. You can copy and move movie files between a Memory Stick media and the Internal Media.
[9] Switch view button
Switches the information displayed on the screen.
| • | List view screen: Switches and displays the following information on the screen.
|
||||||
|---|---|---|---|---|---|---|---|
| • | Thumbnail view screen: Switches and displays the following information on the screen.
|
Thumbnail view screen
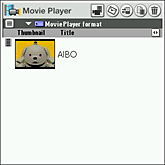
Playing movie files
| 1 |
On the CLIE 3D Launcher screen, rotate the Jog Dial™ navigator to select Movie Play and then press the Jog Dial™ navigator, or tap the Movie Play icon on the CLIE 3D Launcher screen.
The Movie Player application starts and the media screen appears. |
|---|---|
| 2 |
Tap Movie file format button and select the file format that you want to display on the screen.
|
| 3 |
Tap the movie file that you want to play from the list.
The playback screen appears and the playback starts. |
 www.aibo.com
www.aibo.comOn basic operations
| Stop | Tap |
| Go to the beginning of current movie | Tap  . . |
| Go to the beginning of previous movie | Tap  until the desired movie is played. until the desired movie is played. |
| Go to the beginning of next movie | Tap  . . |
| Go to the beginning of movie after the next movie | Tap  until the desired movie is played. until the desired movie is played. |
Starting playback from a desired point
Tap  (Slider) at the point where you want the movie to start playing.
(Slider) at the point where you want the movie to start playing.
 (Slider) at the point where you want the movie to start playing.
(Slider) at the point where you want the movie to start playing.
Adjusting the volume
Tap  (Volume slider). Tap the right side to increase the volume and tap the left side to decrease the volume.
(Volume slider). Tap the right side to increase the volume and tap the left side to decrease the volume.
 (Volume slider). Tap the right side to increase the volume and tap the left side to decrease the volume.
(Volume slider). Tap the right side to increase the volume and tap the left side to decrease the volume.
Magnifying movie images
Tap  to magnify the movie image during playback.
to magnify the movie image during playback.
 to magnify the movie image during playback.
to magnify the movie image during playback.
Playing movie files in full view
Tap  display movie images in full view during playback .
display movie images in full view during playback .
 display movie images in full view during playback .
display movie images in full view during playback .
Returning to the media screen
Tap  .
.
 .
.
Copying or moving movie images
| 1 |
Tap
 . . |
|---|---|
| 2 |
Tap the check box of movie files that you want to copy or move.
To copy or move all files, tap Select All.To clear deselect all files, tap Clear All. |
| 3 |
Tap Copy or Move.
The Card Select dialog box appears.
|
| 4 | Tap the arrow |
| 5 |
Tap OK.
|
Changing the playback order
Note
This function is only available for Movie Player format files.
| 1 |
Tap
 . .
|
|---|---|
| 2 |
Tap
You can drag and drop the movie file with your stylus to move the files.
 or or  to change the order. to change the order.
|
| 3 |
Tap OK.
|
Changing the movie file name
Note
This function is only available for Movie Player format files.
| 1 |
Tap
The Movie Information screen appears.
 . . |
|---|---|
| 2 |
Enter the new name in the Title field.
|
| 3 |
Tap OK.
|
Deleting a movie
| 1 |
Tap
The Delete screen appears.
 . . |
|---|---|
| 2 |
Tap the check box to the left side of the movie title that you want to delete and tap Delete. Tap Select All to delete all data. If you want to clear all the check boxes, tap Clear All.
The confirmation screen appears.
|
| 3 |
Tap OK.
|
Marking an index to a movie
Setting an index
You can start playback from the desired point on the movie by marking index.
Note
You can mark index once every several seconds. This interval varies depending on movie files.
| 1 |
During playback, tap Menu
The index is marked to a point from which you can play back the movie.
 , Index, then New. , Index, then New.
|
|---|
Searching for the desired location on a movie using index
| 1 |
During playback, tap Menu
The Search Index screen appears.
 , Index, then Search. , Index, then Search.
|
|---|---|
| 2 |
Tap and select the desired index from the list.
|
| 3 |
Tap Done.
Playback starts from the point marked with the selected index.
|
Deleting an index
| 1 |
On the Search Index screen, tap and select an index that you want to delete.
|
|---|---|
| 2 |
Tap Delete.
The selected index is deleted.
|