Managing recorded images
Viewing information on images
You can view detailed information of the three images displayed in the thumbnail section on the CLIE Camera application. When you want to view information of the image files older than the three displayed, see the CLIE Viewer application manual.
| 1 |
Tap
The thumbnails of the three latest images appear. or or  on the Status bar. on the Status bar. |
|---|---|
| 2 |
Tap the thumbnail of the desired image.
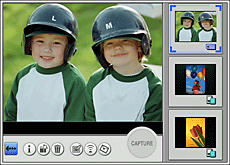 |
| 3 |
Tap
The information of the selected image appears on the screen.
 (Information). (Information). |
To return to the previous screen
Tap  .
.
Rotating images
You can rotate the three images displayed in the thumbnail section 90 degrees to the right, 90 degrees to the left, or 180 degrees using the CLIE Camera application. When you want to rotate image files older than the three displayed, see the CLIE Viewer application manual.
Note
A still image rotated using the CLIE Camera application may not appear to be rotated correctly when viewed on other CLIE applications or on other
environment such as your computer.
| 1 |
Tap
The thumbnails of the three latest images appear. or or  on the Status bar. on the Status bar. |
|---|---|
| 2 |
Tap the thumbnail of the image that you want to rotate. |
| 3 |
Tap
 (Rotate) and select the angle of rotation from the pull-down menu. (Rotate) and select the angle of rotation from the pull-down menu. |
| 4 |
Tap OK.
The rotated image is displayed. |
Tip
The quality of a rotated image will remain the same as the original.
To return to the previous screen
Tap  .
.
Deleting images
You can delete the three images displayed in the thumbnail section on the CLIE Camera application. When you want to delete image files older than the three displayed, see the CLIE Viewer application manual.
| 1 |
Tap
The thumbnails of the three latest images appear. or or  on the Status bar. on the Status bar. |
|---|---|
| 2 |
Tap the thumbnail of the image that you want to delete.
|
| 3 |
Tap
The confirmation dialog box appears. |
| 4 |
Tap OK. The selected image is deleted. |
To return to the previous screen
Tap  .
.
Beaming images
You can send the three images displayed in the thumbnail section to another CLIÉ™ handheld via the infrared communications port from the CLIE Camera application. When you want to beam image files older than the three displayed, see the CLIE Viewer application manual.
| 1 |
Prepare the receiving and sending CLIÉ™ handhelds for beaming.
Make sure that the Beam Receive is set to on in the Preference menu. See Handbook supplied to your CLIÉ™ handheld for details. |
|---|---|
| 2 |
Point the infrared communications port of the CLIÉ™ handhelds toward each other.
For best results, the sending and receiving CLIÉ™ handhelds should be 4 to 8 inches (approximately 10 to 20 centimeters) apart. |
| 3 |
Tap
The thumbnails of the three latest images appear. or or  on the Status bar. on the Status bar. |
| 4 |
Tap the thumbnail of the image that you want to beam from the three thumbnails displayed on the screen.
|
| 5 |
Tap
|
| 6 |
Tap Beam.
The image file is beamed to another CLIÉ™ handheld.
|
To return to the previous screen
Tap  .
.
Sending images to another CLIÉ™ handheld using Bluetooth®
You can send the three images displayed in the thumbnail section on the CLIE Camera application via Bluetooth® to another CLIÉ™ handheld with built-in Bluetooth® functionality or with a Bluetooth® module connected.
| 1 |
Prepare the receiving and the sending CLIÉ™ handhelds for Bluetooth® communication.
Make sure that the Bluetooth® is enabled in the Bluetooth screen of the Preferences menu.To use the Bluetooth® function on your CLIÉ™ handheld, refer to the Handbook supplied with your CLIÉ™ handheld |
|---|---|
| 2 |
Start the CLIE Camera application on the sending CLIÉ™ handheld.
Thumbnails of the three latest captured images will be displayed.
Tap  or or  on the Status bar. on the Status bar. |
| 3 |
Tap the image that you want to send.
|
| 4 | Tap |
| 5 | Tap Send.
The Send With dialog box appears. |
| 6 |
Select Bluetooth or Bluetooth (BIP), and then tap OK.
For details, see “Transferring still images to or from a BIP compatible device”. |
| 7 |
Your CLIÉ™ handheld starts searching for a Bluetooth® devices when connected devices are found.
The Discovery Results screen appears.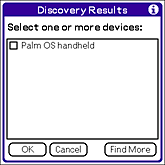 |
| 8 |
Tap the check box for the device to connect to, then tap OK.
|
To return to the previous screen
Tap  .
.
Editing images
You can draw on the three images displayed in the thumbnail section on the CLIE Camera application using the Photo Editor application.. If you want to draw on image files older than the three displayed, see the Photo Editor application manual.
| 1 |
Tap
The thumbnails of the three latest images appear. or or  on the Status bar. on the Status bar. |
|---|---|
| 2 |
Tap the thumbnail of the image that you want to edit. |
| 3 |
Tap
The Photo Editor application starts. (Photo Editor). (Photo Editor).For details on editing images, refer to the Photo Editor application manual. |
Note
The edited image is saved on the same media as the original still image.
To return to the previous screen
Tap  .
.
Pasting images on album
You can select an album in advance to automatically paste the captured image. You can view the album using the CLIE Album application. For details on how to use the CLIE Album application, see the operating instructions for the CLIE Album application.
| 1 |
Tap
The Select Album screen appears. . .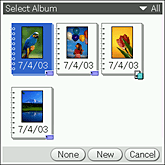 |
|---|---|
| 2 |
Select an album to paste the captured image.
|
| 3 |
Tap CAPTURE button to record an image.
The captured image is automatically pasted on to the selected album.To change the album, repeat steps 2 to 3, and then capture the image again. |
Notes
| • |
You can paste still images to the albums that are stored on the storage media you have selected to save to.
|
|---|---|
| • | It takes more time to save the captured image when you first select an album to paste the image.
|
To return to the previous screen
Tap  .
.
Attaching an image to an e-mail message
You can select an image from the thumbnail section on the CLIE Camera application and attach it to an e-mail. When you want to attach image files older than the three displayed, or when you want to attach more than one image file, start the CLIE Mail application from the CLIE Viewer application. See CLIE Viewer application manual for details.
| 1 |
Tap
The thumbnails of the three latest images appear. or or  on the Status bar. on the Status bar. |
|---|---|
| 2 |
Tap the thumbnail of the image that you want to attach to an e-mail. |
| 3 |
Tap
The CLIE Mail application starts and Send with CLIE Mail screen is displayed with the selected image attached.For details on the CLIE Mail application, refer to the CLIE Mail application manual. |
To return to the previous screen
Tap  .
.