Managing the audio memo
Changing the title
| 1 |
Tap
The Data Information screen appears.
|
|---|---|
| 2 |
Edit the Title category.
You cannot use a title that already exists on the list.
|
| 3 |
Tap OK.
|
Setting an audio memo as an alarm
You can use the recorded audio memo as an alarm in the Date Book and the World Alarm Clock applications.
| 1 |
Tap Menu
The Converting to Alarms screen appears.
 , Data, then Convert to Alarm. , Data, then Convert to Alarm. |
|---|---|
| 2 |
Tap and select the check box of the data that you want to use as an alarm.
|
| 3 |
Tap Alarm.
The confirmation dialog box appears.
|
| 4 |
Tap OK.
|
Note
Data over approximately 5 seconds long in SP mode, and 15 seconds long in LP mode cannot be fully played back. Excess data is deleted when used as an alarm.
Deleting an audio memo
| 1 |
Tap
The Delete screen appears.
 . . |
|---|---|
| 2 |
Tap the check box to the left of the audio memo title and select the data that you want to delete.
To delete all data, tap Select All.
|
| 3 |
Tap Delete.
The confirmation dialog box appears.
|
| 4 |
Tap OK.
|
Moving or copying audio memo
You can move or copy an audio memo between your CLIÉ™ handheld and a storage media.
| 1 |
Tap
The Move/Copy screen appears.
 . . |
|---|---|
| 2 |
Tap the check box to the left of the data title and select the data that you want to move or copy.
To move or copy all data, tap Select All.
|
| 3 |
Tap Move or Copy.
The confirmation dialog box appears.
|
| 4 |
Tap the arrow
 to select where to copy or move. to select where to copy or move. |
| 5 |
Tap OK.
When you make a copy on the same media as the original is, a new title is given automatically. |
Beaming audio memo
You can send audio memos to another CLIÉ™ handheld via the infrared communications port.
| 1 |
Prepare the receiving and sending CLIÉ™ handhelds for beaming.
Make sure that the Beam Receive is set to on in the Preference menu. Refer to the Handbook supplied with your CLIÉ™ handheld for details. |
|---|---|
| 2 |
Point the infrared communications ports of the CLIÉ™ handhelds toward each other.
For best results, the sending and the receiving CLIÉ™ handhelds should be 4 to 8 inches (approximately 10 to 20 centimeters) apart. |
| 3 |
Tap Menu
The Beam screen appears.
 Data, then Beam. Data, then Beam. |
| 4 | Tap the check box to the left of the data title that you want to beam.
To beam all data, tap Select All.
|
| 5 |
Tap Beam.
The selected audio memo is beamed to another CLIÉ™ handheld.
|
Sending audio memo using Bluetooth®
You can send audio memos to another CLIÉ™ handheld using Bluetooth®.
Note
You cannot send audio files from the Voice Recorder application using SMS, although SMS appears on the Send With dialog box.
| 1 |
Prepare the receiving and sending CLIÉ™ handhelds for Bluetooth® communication.
Make sure that the Bluetooth® is enabled in the Bluetooth screen of the Preferences menu.Refer to the Handbook supplied with your CLIÉ™ handheld for details. |
|---|---|
| 2 |
Tap Menu
The Send screen appears.
 , Data, then Send. , Data, then Send. |
| 3 |
Tap the check box to the left of the data title that you want to send.
To send all data, tap Select All. |
| 4 |
Tap Send.
The Send With dialog box appears.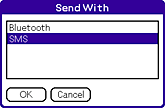 |
| 5 |
Tap Bluetooth, then tap OK.
Your CLIÉ™ handheld starts searching for a Bluetooth® devices when connected devices are found.The Discovery Results screen appears.  |
| 6 |
Tap and select a device, then tap OK.
The audio memo is sent to the connected Bluetooth® device.
|
Attaching audio memo to e-mail (CLIE Mail)
You can attach an audio memo to an e-mail made in the CLIE Mail application.
| 1 |
Tap
The Send by CLIE Mail screen appears. |
|---|---|
| 2 | Tap the check box to the left of the audio memo title and select a data that you want to attach to your e-mail message. |
| 3 |
Tap Send.
The Send with CLIE Mail screen appears. |
| 4 |
Enter the e-mail address and message.
|
| 5 |
Tap Send Now to send the e-mail message immediately by connecting to the network, or tap Send Later to save the e-mail message in the Outbox category and return to the Voice Recorder application.
|