Controlling a camcorder
Recording movies
You need to connect your CLIÉ™ handheld and the remote
controlled camcorder via Bluetooth® .
Make sure you have your CLIÉ™ handheld and the remote controlled camcorder ready for a Bluetooth® communication.
Refer also to the instruction manual of the connecting camcorder.
Make sure you have your CLIÉ™ handheld and the remote controlled camcorder ready for a Bluetooth® communication.
Refer also to the instruction manual of the connecting camcorder.
| 1 |
Start the Remote Camera application and connect
your CLIÉ™ handheld to the camcorder via Bluetooth® .
For details, refer to the “Making a Bluetooth® Connection”.
|
|---|---|
| 2 |
Tap MOVIE/STILL button to select MOVIE.
The screen changes to the movie recording mode.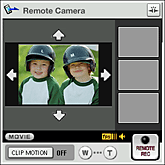
|
| 3 |
Tap REMOTE REC button to record movies.
Recording starts.The recorded movie is saved on the videotape in the remote controlled camcorder. |
| 4 |
Tap REMOTE REC button again.
Recording stops.The thumbnail view of the three most recently captured movies are displayed on the right-hand side of the screen. When a new movie is recorded, the older thumbnail of the movie scroll down and the thumbnail view of the most recently captured movie image appears at the top. |
Tip
You can also start and stop recording by pressing the Jog Dial™ navigator on your CLIÉ™ handheld.
Note
The recorded movies are saved to the videotape inserted into
the connected camcorder. They will not be recorded to your CLIÉ™ handheld or a “Memory Stick™ ” media into your CLIÉ™ handheld.
Capturing still images
You can view images transferred from a Bluetooth® BIP compatible
camcorder via Bluetooth® and capture images from your CLIÉ™ handheld by
remote.
| 1 |
Start the Remote Camera application and connect
your CLIÉ™ handheld to the camcorder via Bluetooth®.
For details, refer to “Making
a Bluetooth® connection”. |
|---|---|
| 2 |
Tap MOVIE/STILL button to select STILL.
The screen changes to the still image capturing mode.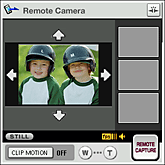
|
| 3 |
Tap REMOTE CAPTURE button to capture a still image.
Or, press the Jog Dial™ navigator .A capture sound is heard, and the captured still image is recorded to the “Memory Stick™ ” media in the camcorder. The three most recently captured images are displayed on the right-hand side of the screen. When a new still image is captured, the older images scroll down and the most recently captured still image appears at the top. |
Note
The captured still images are recorded to the “Memory Stick™ ” media inserted into the camcorder. They
will not be recorded to your CLIÉ™ handheld or a “Memory Stick™ ” media inserted into your CLIÉ™ handheld.
Using the zoom function
You can record a magnified or reduced view using the zoom function.| W: | Tap to record a reduced view. |
|---|---|
| T: |
Tap to record a magnified view.
|
Tip
You can also use zoom function by scrolling the Jog Dial™ navigator or pressing the scroll buttons.
Using the pan/tilt function
You can move the direction of the view finder by tapping the arrows
displayed around the viewfinder.
Once you tap the arrow, the viewfinder moves to the selected direction until you tap the arrow again.
Once you tap the arrow, the viewfinder moves to the selected direction until you tap the arrow again.
Tip
You can also use the pan/tilt function with the arrow key on the keyboard.
Capturing still images by detecting movement
Remote Camera application can detect motion and capture it automatically.
|
Tap CLIP MOTION button.
The Clip motion mode starts. The image is automatically captured when a movement is detected on the connected camcorder.
|
To turn off the CLIP Motion mode
Tap CLIP MOTION button again and select OFF.
Notes
| • | The image will not be captured at the exact moment the movement is detected. | ||||
|---|---|---|---|---|---|
| • | When your CLIÉ™ handheld is connected to a Sony Handycam® DCR-TRV80 or DCR-TRV80E, the CLIP MOTION function may not work correctly in the following situations.
|