| Viewing CLIE Organizer files |  |
Using the CLIE Organizer - Viewer application, you can view still image files transferred from your computer. The files are sorted by the date and time when the image was created.
Viewing the Viewer screen
Viewer screen
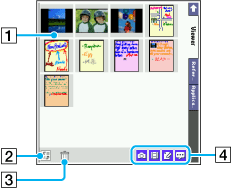 |
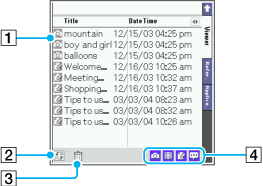 |
| Thumbnail view | List view |
[1] Display area
You can display all types of files by selecting the Filter button according to the capture date.
The following information is displayed. Tap each item to display the Viewer screen.
| • |
Thumbnail (in the Thumbnail view) |
|---|---|
| • |
Data Time (in the List view) |
[2] Change button
Changes the List view and Thumbnail view.
[3] Delete button
Displays the Delete dialog box. For details, see "Deleting files".
[4] Filter button
Select the filters for displaying data. For example, you can display still images only by using the filter.
Filtering image files
The files are categorized into four groups: Still images, Movies, Free Note items, and Voice memos.
Each file type is assigned to a filter button. You can search and categorize the files easily by selecting or deselecting the filter button.
| 1 |
Tap the desired Filter button at the right bottom of the CLIE Organizer - Viewer screen.
When the button is blue, the associated files are shown. When the button is gray, the files are hidden.
If you want to show all the files, tap all the button to turn blue.
|
||||||||
|---|---|---|---|---|---|---|---|---|---|
| 2 |
Rotate the Jog Dial™ navigator to select the file that you want to display.
The selected file is displayed or played back.
|
Showing the still image files
| 1 |
Tap
|
||||||||||||
|---|---|---|---|---|---|---|---|---|---|---|---|---|---|
| 2 |
By rotating the Jog Dial™ navigator, or pressing the right or left button. Select the still file that you want to display, and then press the Jog Dial™ navigator.
The selected still image file is displayed.

|
||||||||||||
| 3 |
To return to the previous screen, tap
|
Playing back the movie file
You can play back the movie files by using CLIE Organizer - Viewer. For details on further operations, such as replay of the movie file, see Movie Player.
| 1 |
Tap
|
|---|---|
| 2 |
By rotating the Jog Dial™ navigator or pressing the right or left button, select the movie file that you want to view and then press the Jog Dial™ navigator.
The selected movie file is played back.
 |
| 3 |
To return to the previous screen, tap
|
Editing the Free Notes item
You can edit the Free Notes item by using CLIE Organizer - Viewer. For details on editing Free Notes item, see "Creating a Free Notes item".
| 1 |
Tap the Free Notes item that you want to edit.
The Free Notes Link screen is displayed.
 On the Viewer screen, rotate the Jog Dial™ navigator or press the left or right button to select the item that you want to edit and press the Jog Dial™ navigator.
|
|---|---|
| 2 |
To return to the previous screen, tap
|
Playing back the voice memo file
You can play back the voice memo file by using CLIE Organizer - Viewer. For details on further operations, such as replay of the voice memo file, see "Voice Recorder".
| 1 |
Tap
|
|---|---|
| 2 |
By rotating the Jog Dial™ navigator or pressing the right or left button, select the voice memo file that you want to listen to and then press the Jog Dial™ navigator.
The selected voice memo is played back.
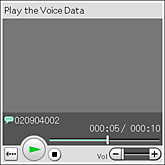 |
| 3 |
To return to the previous screen, tap
|