See “Creating network settings on your computer” for details.
| Using connection profiles on your CLIÉ™ handheld |  |
First you need to create a connection profile on your computer, and then transfer it to your CLIÉ™ handheld via the HotSync® operation.
Connecting to a network
Before following the procedures below, make sure you have installed the connection profiles and drivers required on your CLIÉ™ handheld via the HotSync® operation.
| 1 |
Connect your CLIÉ™ handheld to the network communication device.
|
|---|---|
| 2 |
On the CLIE Launcher or CLIE 3D Launcher screen, rotate the Jog Dial™ navigator to select Mobile Manager, and press the Jog Dial™ navigator.
Or, tap the Mobile Manager icon on the CLIE Launcher or CLIE 3D Launcher screen.
The Mobile Manager application starts.
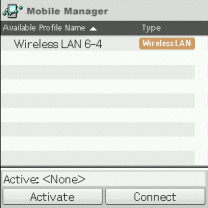 Note
An error message may be displayed during the launch of the application due to invalid or incompatible system settings. Follow the instructions displayed on the screen, or view log entries to resolve the problems. The Mobile Manager application will not work properly until the problems are resolved.
|
| 3 |
Rotate the Jog Dial™ navigator and select a connection profile from the Available Profile Name list, and then press the scroll buttons on your CLIÉ™ handheld to scroll up or down the list, or tap a connection profile.
|
| 4 |
Tap "Activate" or press the Jog Dial™ navigator.
The selected connection profile name is displayed in the Active field, and a green dot appears to the left of the new active profile in the Available Profile Name list.
 |
| 5 |
Tap "Connect".
The network connection starts.
|
To disconnect from the network
| 1 |
Tap "Disconnect" on the Mobile Manager dialog box.
|
|---|
To switch the active connection profile
Follow the steps described in “Connecting to a network” again to select another connection profile.
The currently active connection profile will be disconnected automatically when you activate another connection profile.
Viewing profile information
You can view a description for the selected connection profile.
| 1 |
On the Mobile Manager main window, tap the profile type icon of the desired connection profile.
|
|---|
Managing a connection profile
You can manage a selected profile using the copy, delete, or edit function.
To copy a profile
| 1 |
On the Mobile Manager dialog box, highlight the profile.
|
|---|---|
| 2 |
Tap Menu
|
| 3 |
Specify a new name for the connection profile and then tap "OK".
The selected profile is copied.
|
To delete a profile
| 1 |
On the Mobile Manager dialog box, highlight the profile.
|
|---|---|
| 2 |
Tap Menu
The Delete Profile dialog box is displayed.
|
| 3 |
Tap "Yes".
The selected profile is deleted.
|
To edit a profile
| 1 |
On the Mobile Manager dialog box, highlight the profile.
|
|---|---|
| 2 |
Tap Menu
The Profile Edit dialog box is displayed.
|
| 3 |
Edit the profile settings as needed, then tap "Finish".
|
Reviewing problems encountered during Mobile Manager operation
You can use the Mobile Manager application to review log file entries and error event records in order to solve problems.
| 1 |
On the Mobile Manager dialog box, tap Menu
The MobileMgr Log dialog box is displayed.
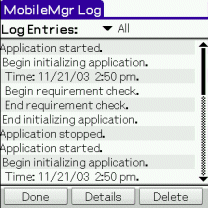 |
||||
|---|---|---|---|---|---|
| 2 |
Select an entry showing [TAP Details] on the same line.
To select an entry, either rotate the Jog Dial™ navigator, tap on the Log Entries list scrollbar, or press the scroll buttons on your CLIÉ™ handheld to scroll up or down the list.
You can also divide log entries into categories.
Tap on the arrow
|
||||
| 3 |
Tap "Details" or press the Jog Dial™ navigator to view more information about the selected entry.
The Log Entry Detail dialog box is displayed.
Notes
|
||||
| 4 |
Tap "Done".
The Log Entry Detail dialog box closes.
|
To delete log entries
| 1 |
Tap "Delete" on the MobileMgr Log dialog box.
|
|---|---|
| 2 |
Tap "Yes".
All log entries are deleted.
|
To disable the logging function
| 1 |
On the MobileMgr Log dialog box, tap Menu
The Log Preferences dialog box is displayed.
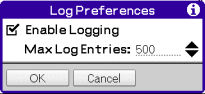 |
|---|---|
| 2 |
Tap the check box to the left of Enable Logging to remove the check mark. This will disable logging.
|
| 3 |
Tap "OK".
|