Transferring e-mail messages from your computer
You can transfer e-mail messages from your computer to your CLIÉ™ handheld and read them on your CLIÉ™ handheld’s screen. You can also write
a reply on your CLIÉ™ handheld and transfer it to your computer for sending.
Tip
You can have your e-mail fully synchronized between your CLIÉ™ handheld
and your computer during a HotSync® operation.
You can make settings to automatically delete the e-mail messages that have been deleted on your CLIÉ™ handheld,
or mark e-mail messages that have been opened and read on your CLIÉ™ handheld as read.
Compatibility with other e-mail software
When you use the following e-mail CLIÉ software, you can transfer
e-mail messages from your computer and store them on your CLIÉ™ handheld.
| • | Eudora 3.0.3 or later |
|---|---|
| • | Microsoft® Outlook Express |
| • | Microsoft® Outlook 2000/2002 |
Note
You can only transfer e-mail messages in the Inbox and Outbox folders on your
computer and those in the Inbox and Outbox categories on your CLIÉ™ handheld.
You cannot transfer e-mail messages stored in other locations.
Changing your computer’s e-mail client software settings
To transfer e-mail from your computer to your CLIÉ™ handheld, follow the procedures below. If you are using Microsoft® Outlook
as your e-mail CLIÉ software, you do not need to change any settings here.
Using Microsoft® Outlook Express 5.0 or later
| 1 |
Click Start from the task bar, point to Settings, and click Control Panel.
The Control Panel window appears.
|
||||||
|---|---|---|---|---|---|---|---|
| 2 |
Double-click the Internet icon.
If you have the Windows® 2000/XP operating system on
your computer, double-click the Internet Options icon.
The Internet Options dialog box appears.
|
||||||
| 3 | Click the Programs tab. | ||||||
| 4 | Make sure that Outlook Express is selected in the E-mail drop-down list of the Internet programs group. | ||||||
| 5 |
Click OK.
The Internet setting for your computer is set to Microsoft® Outlook Express.
|
||||||
| 6 |
Change the e-mail transfer setting on your CLIÉ™ handheld.
For details, see CLIE Mail Help. To view Help, follow the steps below.
|
||||||
Using Eudora Pro
| 1 |
Start Eudora Pro on your computer, and then click Options from the Tools menu.
The Options window appears.
|
||||||
|---|---|---|---|---|---|---|---|
| 2 | Click MAPI in the left pane. | ||||||
| 3 | Click Always from Use Eudora MAPI server. | ||||||
| 4 |
Click OK.
The program setting for your computer is set to Eudora Pro.
|
||||||
| 5 |
Change the e-mail transfer setting on your CLIÉ™ handheld.
For details, see CLIE Mail Help. To view Help, follow the steps below.
|
Changing the detailed settings for each e-mail message
You can set up the option on transferring e-mail to your CLIÉ™ handheld.
For details, see Help shown on the displayed screen.
For details, see Help shown on the displayed screen.
| 1 |
Click the |
|---|---|
| 2 |
Double-click CLIE Mail. Or, click Change after clicking CLIE Mail.
The CLIE Mail window appears.
|
| 3 |
Click Help.
Help appears.
|
Setting up your computer for HotSync® e-mail transfers
Specify the e-mail CLIÉ software and mail folders for use in the HotSync transfer.
| 1 |
Double-click the Palm Desktop for CLIÉ software icon
on the Windows® desktop, or click Start, point to
Programs (All Programs in Windows® XP), then Sony Handheld,
and click Palm Desktop for CLIÉ.
The Palm Desktop for CLIÉ software starts.
|
||||||
|---|---|---|---|---|---|---|---|
| 2 | Click Custom from the HotSync menu. | ||||||
| 3 |
Double-click CLIE Mail.
Or click Change after clicking CLIE Mail.The CLIE Mail window appears. 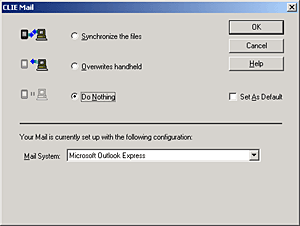
|
||||||
| 4 | Click Synchronize the files or Overwrites handheld. | ||||||
| 5 | Select the e-mail software you use from the drop-down list. | ||||||
| 6 | Click OK. | ||||||
| 7 | Click Done. |
Setting up your CLIÉ™ handheld for HotSync® e-mail transfers
When you select “Synchronize the files” in step 4 of “Setting up
your computer for HotSync® e-mail transfers”, you can
specify various settings on e-mail transfers.
| 1 |
Tap Menu
The HotSync Options screen appears. on the e-mail list screen, and then tap Options, then HotSync Options. on the e-mail list screen, and then tap Options, then HotSync Options.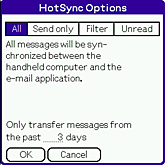 |
||||||||
|---|---|---|---|---|---|---|---|---|---|
| 2 |
Select the type of e-mail messages to be transferred.
|
||||||||
| 3 | Tap OK. |
Transferring an e-mail message
Connect your CLIÉ™ handheld to your computer using the USB cable, and then tap HotSync® icon on the CLIE 3D Launcher screen.
The HotSync® operation starts and synchronizes your e-mail.
The HotSync® operation starts and synchronizes your e-mail.