Bookmark is a function for saving Webpage addresses. Adding bookmarks allows you browsing the Webpage without entering its address.
Check the [Auto-Cruise] check box in "Edit Bookmark" and execute Auto-cruise to automatically download the latest content of the Webpage.
Handy Functions For Easy Browsing 

Bookmarks
Adding Bookmarks
Up to 200 pages can be bookmarked. Add a bookmark as follows.
| 1 | Open a Webpage. You cannot add a bookmark when there is no Webpage displayed. |
|---|---|
| 2 | Tap the [Menu] icon |
| 3 | Tap [Edit] and then [Add Bookmark] to open the "Edit Bookmark" page. |
| 4 | Select the category and tap [OK] to add the bookmark. |
Opening Bookmarks
Webpages in Bookmark are listed by their titles on the Bookmark screen. Check the list and open the Webpages as follows.
| 1 | Tap the [Menu] icon |
|---|---|
| 2 | Tap [Open] and then [Bookmark] to open the "Bookmark" page. Check the list of bookmarks. |
| 3 | Tap |
| 4 | Select a category from the pull-down menu to view the bookmarks in the selected category. |
| 5 | Select a bookmark and tap [OK]. The Webpage is displayed in the browsing screen. |
You can switch directly to another page from the "Enter Address", "Bookmark", "Page Memo", "File", or "History" pages. For example, tap  next to the title tab in the "Enter Address" page to show the pull-down menu and switch directly to "Bookmark", "Page Memo", "File", or "History".
next to the title tab in the "Enter Address" page to show the pull-down menu and switch directly to "Bookmark", "Page Memo", "File", or "History".
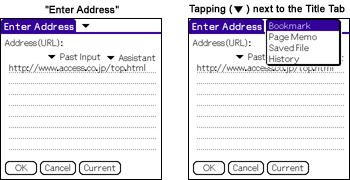
Items In The "Bookmark" Page
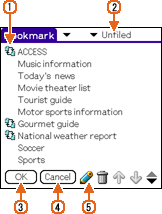
| 1. Title |
|---|
| The list of bookmarks. Tap one of the titles to browse the Webpage.
If the Webpage content is saved in the Cache while offline (disconnected), it switches to the browsing screen to display the page. If not, it opens a dialog to connect to the Internet for downloading. If you set "Enable auto-dialing" in "NetFront Settings" as "ON", it automatically dials and connects to the Internet without showing the dialog.
|
| 2. Categories |
| The categories of bookmarks. You can add up to 15 bookmark categories besides "All", "Unfiled", and "Edit Category..." You cannot edit "All", "Unfiled", and "Edit Category..." Other categories can be edited in "Edit Bookmark".
|
| 3. [OK] button |
| Downloads the Webpage for the selected bookmark. If no bookmark is selected, it closes the "Bookmark" page (same as tapping the [Cancel] button). |
| 4. [Cancel] button |
| Closes the "Bookmark" page and returns to the browsing screen. |
| 5. [Edit] icon |
| Select a bookmark and tap the [Edit] icon ( |
Editing Bookmarks
Change bookmark details in "Edit Bookmark".
| 1 | Tap the [Menu] icon |
|---|---|
| 2 | Tap [Open] and then [Bookmark] to open the "Bookmark" page. |
| 3 | Select the bookmark to be changed, and tap the [Edit] icon ( |
Items In The "Edit Bookmark" Page
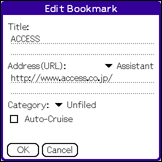
| 1. Title |
|---|
| The name of the bookmark. The Webpage title is automatically entered when you tapped [Add Bookmark]. |
| 2. Address (URL) |
| Displays the Webpage address. The page address is automatically entered when you tapped [Add Bookmark]. |
| 3. Category |
| Tap |
| 4. Auto-Cruise |
| Specify whether to download the latest content of the page by Auto-cruise. Checking the box shows the [To Auto-Cruise] icon ( |
| 5. [OK] button |
| Saves the bookmark or changes and closes "Edit Bookmark". |
| 6. [Cancel] button |
| Closes the "Edit Bookmark" page without saving the content entered. |
Deleting Bookmarks
Delete a bookmark as follows.
| 1 | Tap the [Menu] icon |
|---|---|
| 2 | Tap [Open] and then [Bookmark] to open the "Bookmark" page. |
| 3 | Select the bookmark to be deleted, and then tap the [Delete] icon. ( |