Transferring e-mail messages from your computer
You can transfer e-mail messages from your computer to your CLIÉ
handheld and read them on your CLIÉ handheld’s screen. You can also write
a reply on your CLIÉ handheld and transfer it to your computer
for sending.
Tip
You can have your e-mail fully synchronized between your CLIÉ handheld
and your computer during a HotSync operation.
You can make settings to automatically delete the e-mail messages that have been deleted on your CLIÉ handheld, or mark e-mail messages that have been opened and read on your CLIÉ handheld as read.
Compatibility with other e-mail software
When you use the following e-mail CLIÉ software, you can transfer
e-mail messages from your computer and store them on your CLIÉ handheld.
| • | Eudora 3.0.3 or later |
|---|---|
| • | Microsoft Outlook Express |
| • | Microsoft Outlook 97/98/2000/2002 |
Note
You can only transfer e-mail messages in the Inbox and Outbox folders on your
computer and those in the Inbox and Outbox categories on your CLIÉ handheld.
You cannot transfer e-mail messages stored in other locations.
Changing your computer’s e-mail client software settings
To transfer e-mail from your computer to your CLIÉ
handheld, follow the procedures below. If you are using Microsoft Outlook
as your e-mail CLIÉ software, you do not need to change any settings here.
Using Microsoft Outlook Express 5.0 or later
| 1 |
Click Start from the task bar, point to Settings, and click Control Panel.
The Control Panel window appears.
|
||||||
|---|---|---|---|---|---|---|---|
| 2 |
Double-click the Internet icon.
If you have the Windows 2000/XP operating system on
your computer, double-click the Internet
Options icon.
The Internet Options dialog box appears.
|
||||||
| 3 | Click the Programs tab. | ||||||
| 4 | Make sure that Outlook Express is selected in the E-mail drop-down list of the Internet programs group. | ||||||
| 5 |
Click OK.
The Internet setting for your computer is set to Microsoft Outlook Express.
|
||||||
| 6 |
Change the e-mail transfer setting on your CLIÉ handheld.
For details, see CLIE Mail Help. To view Help, follow the steps below.
|
||||||
Using Eudora Pro
| 1 |
Start Eudora Pro on your computer, and then click Options from the Tools menu.
The Options window appears.
|
||||||
|---|---|---|---|---|---|---|---|
| 2 | Click MAPI in the left pane. | ||||||
| 3 | Click Always from Use Eudora MAPI server. | ||||||
| 4 |
Click OK.
The program setting for your computer is set to Eudora Pro.
|
||||||
| 5 |
Change the e-mail transfer setting on your CLIÉ handheld.
For details, see CLIE Mail Help. To view Help, follow the steps below.
|
Changing the detailed settings for each e-mail message
You can set up the option on transferring e-mail to your CLIÉ handheld.
For details, see Help shown on the displayed screen.
For details, see Help shown on the displayed screen.
| 1 |
Click the |
|---|---|
| 2 |
Double-click CLIE Mail. Or, click Change after clicking CLIE Mail.
The CLIE Mail window appears.
|
| 3 |
Click Help.
Help appears.
|
Setting up your computer for HotSync e-mail transfers
Specify the e-mail CLIÉ software and mail folders for use in the HotSync transfer.
| 1 |
Double-click the Palm Desktop for CLIÉ software icon
on the Windows desktop, or click Start, point to
Programs (All Programs in Windows XP), then Sony Handheld,
and click Palm Desktop for CLIÉ.
The Palm Desktop for CLIÉ software starts.
|
||||||
|---|---|---|---|---|---|---|---|
| 2 | Click Custom from the HotSync menu. | ||||||
| 3 |
Double-click CLIE Mail.
Or click Change after clicking CLIE Mail.The CLIE Mail window appears. 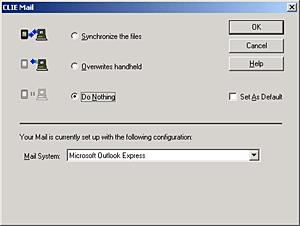
|
||||||
| 4 | Click Synchronize the files or Overwrites handheld. | ||||||
| 5 | Select the e-mail software you use from the drop-down list. | ||||||
| 6 | Click OK. | ||||||
| 7 | Click Done. |
Setting up your CLIÉ handheld for HotSync e-mail transfers
When you select “Synchronize the files” in step 4 of “Setting up
your computer for HotSync e-mail transfers”, you can
specify various settings on e-mail transfers.
| 1 |
Tap Menu
The HotSync Options screen appears. |
||||||||
|---|---|---|---|---|---|---|---|---|---|
| 2 |
Select the type of e-mail messages to be transferred.
|
||||||||
| 3 | Tap OK. |
Transferring an e-mail message
Place your CLIÉ handheld in the cradle, and then
press the HotSync button on the cradle.
The HotSync operation starts and synchronizes your e-mail.
The HotSync operation starts and synchronizes your e-mail.