You can select an image from the three latest images displayed on the screen and rotate it 90 degrees every time you tap the Rotate button in the CLIE Camera S application.
This function is useful when you have captured image sideways.
When you want to rotate image files older than the three displayed, see the CLIE Viewer application manual.
Managing recorded images
Rotating images
| 1 |
Tap the thumbnail that you want to rotate from the three latest images displayed on the screen.
|
|---|---|
| 2 |
Tap
The selected image rotates 90 degrees/180 degrees/270 degrees as you tap the icon.
 (Rotate). (Rotate). |
Notes
| • |
The quality of the image will not get reduced by rotation.
|
|---|---|
| • | The images rotated on the CLIE Camera S application may not appear rotated on computers and other applications.
|
| • | The enlarged image displayed on the viewfinder will not rotate when you select rotate button. You can view the rotated image on the thumbnail, or in the CLIE Viewer application. |
Deleting images
You can delete the latest three images in the CLIE Camera S application.
When you want to delete image files older than the three displayed, see the CLIE Viewer application manual.
When you want to delete image files older than the three displayed, see the CLIE Viewer application manual.
| 1 |
Tap the thumbnail that you want to delete from the three latest images displayed on the screen.
|
|---|---|
| 2 |
Tap
The confirmation dialog box appears. |
| 3 |
Tap OK. The selected image is deleted. |
Pasting images in an album
You can select an album in advance to automatically paste the captured image.
You can view the album using the CLIE Album application.
For details on how to use the CLIE Album application, see the operating instructions for the CLIE Album application.
You can view the album using the CLIE Album application.
For details on how to use the CLIE Album application, see the operating instructions for the CLIE Album application.
| 1 |
Tap
The Select Album screen appears. . .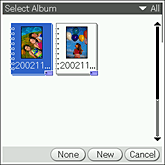 |
|---|---|
| 2 |
Select an album to paste the captured image.
To create a new album, tap New. |
| 3 |
Press the CAPTURE icon to record an image.
The captured image is automatically pasted on to the selected album.To change the album, repeat steps 2 to 3, and then capture the image again. |
Notes
| • |
You can only paste images on the albums stored on the “Memory Stick” media when you have selected MS for Save to setting in the Camera Setup screen. Likewise, you can only paste images on the albums stored on the CLIÉ handheld when you have selected Internal for Save to setting in the Camera Setup screen.
|
|---|---|
| • |
It takes more time to save the captured image when you are pasting it on an album.
|
Viewing information on images
You can view detailed information of the three latest images on the CLIE Camera S application.
When you want to view information of the image files older than the three displayed, see the CLIE Viewer application manual.
When you want to view information of the image files older than the three displayed, see the CLIE Viewer application manual.
| 1 | Tap the thumbnail that you want to view information of from the three latest images displayed on the screen. |
|---|---|
| 2 |
Tap
The information of the selected image appears on the screen. (Information). (Information). |
To return to the previous screen
Tap  .
.
 .
.Editing images
You can draw on the latest three images displayed on the CLIE Camera S application using the Photo Editor application.
When you want to draw on image files older than the three displayed, see the CLIE Viewer application manual.
When you want to draw on image files older than the three displayed, see the CLIE Viewer application manual.
| 1 |
Tap the thumbnail that you want to edit from the three latest images displayed on the screen. |
|---|---|
| 2 |
Tap
The Photo Editor application starts. (Photo Editor). (Photo Editor).For details on editing images, refer to the Photo Editor application manual. |
To return to the previous screen
Tap  .
.
 .
.Attaching an image to an e-mail message
You can select from the latest three images displayed on the CLIE Camera S application and attach it to an e-mail message.
When you want to attach image files older than the three displayed, or when you want to attach more than one image file, start the CLIE Mail application from the CLIE Viewer application.
See CLIE Viewer application manual for details.
When you want to attach image files older than the three displayed, or when you want to attach more than one image file, start the CLIE Mail application from the CLIE Viewer application.
See CLIE Viewer application manual for details.
| 1 |
Tap the thumbnail of the image that you want to attach to an e-mail from the three latest images displayed on the screen. |
|---|---|
| 2 |
Tap
The CLIE Mail application starts and Send with CLIE Mail screen is displayed with the selected image attached.For details on the CLIE Mail application, refer to the CLIE Mail application manual. |
Note
You need to install the CLIE Mail application to use this feature. The icon will not be displayed when it is not installed.
To return to the previous screen
Tap  .
.
 .
.