| Copying data from your computer using Data Import/Export |  |
Notes
| • |
Make sure you have the Data Export software installed on your computer. (See “Getting ready: Installing Data Export” for details.) |
|---|---|
| • |
Before using the Data Import/Export applications, turn on your computer and connect your CLIÉ™ handheld to your computer. |
| • |
Before performing the following procedure, insert a "Memory Stick™" media into your CLIÉ™ handheld. Do not eject it until transferring data is complete. Data may not be operated properly when the file transfer is interrupted. |
| • |
The Data Import application may not display any indication of a data transfer in progress depending on a computer you are using. In this case, check if the data transfer is in progress using some indications on your computer. |
| 1 |
Connect your CLIÉ™ handheld to your computer using the USB cable.
Note
When you connect the USB cable, be sure to use the Plug adapter.
|
|---|---|
| 2 |
Tap Applications tab, and tap the Data Import application icon from the Applications screen.
|
| 3 |
Tap Connect.
Connected to PC appears on the screen.
You can also tap PC Link on the Media Info screen to connect to your computer.
|
| 4 |
Drag and drop the data or files that can be used on your CLIÉ™ handheld to the Data Export shortcut icon displayed on your Windows® desktop. Then, click Install.
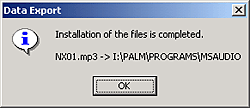 If you are using a “Memory Stick™” media, the transferred files are automatically copied to the appropriate folders. For the location of these folders set by default, see “About files stored on “Memory Stick™” media”.
You can also copy files in the same format to the selected folder in a "Memory Stick™" media. See “Setting destination folder for each file format” for details.
If the application file type could not be recognized by the Data Export
The Entry Form dialog box appears.
If the installed application or data was in a file format for Palm OS®-based devices (such as .prc or .pdb), enter the application name and select a folder to copy the application.
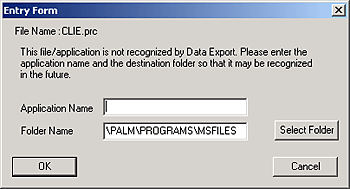 If the installed data was not in a file format for Palm OS®-based devices, select a folder to copy the application.
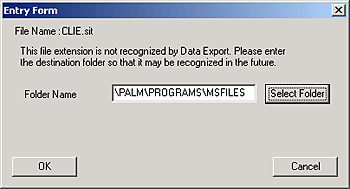 |
| 5 |
When you finish the operation, tap Disconnect or tap Home
|
If your computer is Windows® 2000/Windows® Me/Windows® XP
A warning message appears when you tap Disconnect on your CLIÉ™ handheld.
Click OK, and continue operations.
To confirm the copied data or file
Restart the Data Export software, then click the CLIE Card Drive tab of the Data Export software.
Note
You cannot copy applications by dragging them to the CLIE Card Drive window of the Data Export software.
Setting destination folder for each file format
You can transfer files to a selected folder on a "Memory Stick™" media.
| 1 |
In the Data Export software, click Edit, then click Configuration.
The Configuration screen appears.
Note
The Begin Installation tab may list an application which is not supplied with your CLIÉ™ handheld.
You cannot specify the settings for an application which is not supplied with your CLIÉ™ handheld.
|
|---|---|
| 2 |
Click the File Extension tab.
|
| 3 |
Click Add.
The Configuration dialog box appears.
|
| 4 |
Enter the file extension in the File Extension field, then enter the name of the destination folder on the "Memory Stick™" media in the Folder Name field.
|
| 5 |
Tap OK.
|
| 6 |
Tap OK.
|