Tap the up or down arrow to sort Free Notes items by the Date Book date.
| Creating a Free Notes item |  |
Viewing the Free Notes screen
Free Notes screen
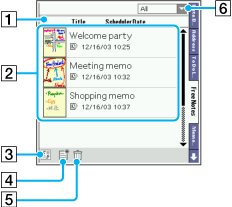 |
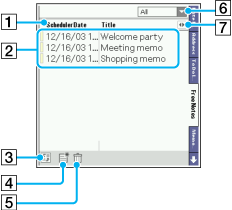 |
| Thumbnail view | List view |
[1] Sort arrows
[2] Details
Displays the following information.
Tap this area to display the Free Notes screen.
| • |
Thumbnail: Displays the reduced image of the Free Notes item. |
|---|---|
| • |
Title: Displays the title for the Free Notes item. |
| • |
Creation: Displays the date and time when the Free Notes item is created. |
| • |
Modified: Displays the date and time when the Free Notes item is modified. |
| • |
Scheduled date and time: Displays the date and time for Viewer (the Free Notes item is sorted by this date and time). When you create a Free Notes item, the date when the item was created is automatically specified on Free Notes. |
| • |
Alarm icon |
[3] Change View button
Toggles the Thumbnail view and List view.
[4] New button
Displays a new Free Notes screen. For details on editing, see “Using the Free Notes item”.
[5] Delete button
Displays the Delete dialog box. For details, see “Deleting the multiple Free Notes items”.
[6] Category
Displays the current category. Tap  to select the category to display from the list of categories.
to select the category to display from the list of categories.
[7] Change Information button
Toggles the display of additional information on the List view.
Only the Scheduler Date can be sorted on the sort bar.
On the List view, tap the Change button to select the Title, Alarm, Size, Modified, or none.
Edit screen
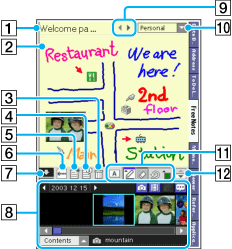
[1] Title
[2] Area for editing the Free Notes item
[3] Delete button
Deletes the displayed Free Notes item.
[4] Details button
Displays the screen for title, created date and time, modified date and time, size of the item, background color, date and time for Date Book, and alarm settings.
[5] New button
Displays a new Free Notes screen. For details on editing the Free Notes item, see “Using the Free Notes item”.
[6] Back button
Goes back to the Free Notes screen.
[7] Show/Hide button
Tap  to show the Contents area.
to show the Contents area.
Tap  to hide the Contents area.
to hide the Contents area.
[8] Contents area
Displays still images/movies/voice memos/stickers.
You can edit the Free Notes item by dragging and dropping the contents from this area.
[9] Previous/Next arrows
Toggles to the previous/next Free Notes items.
[10] Category
Displays the category of the currently selected Free Notes item. Tap  to change the category of the current Free Note item.
to change the category of the current Free Note item.
[11] Free Notes toolbar
| • |
|
|---|---|
| • |
|
| • |
|
| • |
|
| • |
|
[12] Up or Down arrow button
Moves a Free Note item up or down half a page.
Using the Free Notes item
| 1 |
Tap the Home icon.
If your Home screen is the CLIE Launcher or Palm® OS standard screen, tap the CLIE Organizer icon.
|
||||||||||
|---|---|---|---|---|---|---|---|---|---|---|---|
| 2 |
Tap the Free Notes tab.
 |
||||||||||
| 3 |
Tap
You can also display a new Free Notes screen by pressing the
The Free Notes screen is displayed.
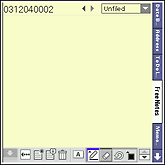 |
||||||||||
| 4 |
Tap the icon you want to use and create a memo.
|
||||||||||
| 5 |
Tap
The List view is displayed again.
|
Deleting the Free Notes item
| 1 |
On the Free Notes screen, tap a Free Notes item that you want to delete.
The Free Notes screen is displayed.
|
|---|---|
| 2 |
Tap
The Delete Page dialog box is displayed.
|
| 3 |
Tap OK.
|
Note
When you delete the Free Notes item linked to CLIE Organizer - Address Book, Date Book, or To Do List, you cannot trace the link to Free Notes from the source.
Deleting the multiple Free Notes items
| 1 |
On the Free Notes screen, tap
The Delete screen is displayed.
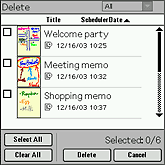 |
|---|---|
| 2 |
Tap the check box for the Free Notes item that you want to delete.
To delete all the Free Notes items, tap Select All.
To deselect all the Free Notes items, tap Clear All.
|
| 3 |
Tap Delete.
|
| 4 |
Tap OK.
The selected Free Notes items are deleted.
|