You can create, edit, and delete connection profiles on your computer using the Mobile Connection Wizard software and transfer them to your CLIÉ™ handheld via the HotSync® operation.
| Creating network settings on your computer |  |
Creating a connection profile
| 1 |
Click Start, point to Programs (All Programs in Windows® XP), Mobile Connection Wizard, and click Mobile Connection Wizard, or double-click the shortcut icon displayed on the desktop.
The Mobile Connection Wizard starts.
Note
If you have already performed a HotSync® operation before using this software, the user account and model name are displayed on the Select User Account dialog box.
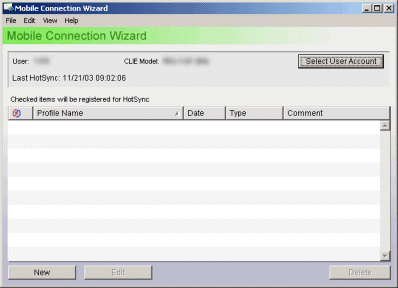 |
|---|---|
| 2 |
Click "Select User Account".
The Select User Account dialog box is displayed. Click the account and then click "OK".
|
| 3 |
Click "New".
The Connection Wizard starts.
Follow the on-screen instructions to complete the setup.
The created connection profile is displayed in the Profile Name list when you finish the setup.
|
| 4 |
Repeat step 3 to create other connection profiles if required.
|
| 5 |
Make sure the HotSync® operation check box for the profiles you want to transfer to your CLIÉ™ handheld are selected.
The check boxes for the newly created connection profiles are selected by default.
 |
| 6 |
Perform the HotSync® operation on your CLIÉ™ handheld.
The selected items are installed on your CLIÉ™ handheld during the HotSync® operation.
|
To cancel creating or editing a connection profile
Click "Cancel" at any time during the on-screen setup.
Editing a connection profile
| 1 |
Highlight a connection profile that you want to edit from the Profile Name list. Then, click "Edit".
The Connection Wizard: Edit Connection dialog box is displayed.
|
|---|---|
| 2 |
Follow the on-screen instructions to edit a connection profile.
|
| 3 |
Follow steps 5 to 6 in “Creating a connection profile” to register the edited connection profile with HotSync® Manager.
|
Deleting a connection profile
| 1 |
Highlight a connection profile that you want to delete from the Profile Name list. Then, click "Delete".
A confirmation dialog box is displayed.
|
|---|---|
| 2 |
Click "Yes".
The selected connection profile is deleted from the Profile Name list.
|
Note
Be sure to “highlight” the profile (do not select the check box).
Changing settings for synchronizing connection profiles between the Mobile Connection Wizard and Mobile Manager
You can change the settings for synchronizing connection profiles specified in the Mobile Connection Wizard on your computer with connection profiles specified in Mobile Manager on your CLIÉ™ handheld.
| 1 |
Double-click the icon for the Palm™ Desktop for CLIÉ software on the Windows® desktop, or click Start, point to Programs (All Programs in Windows® XP), then Sony Handheld, and click Palm™ Desktop for CLIÉ.
The Palm™ Desktop for CLIÉ software starts.
|
||||
|---|---|---|---|---|---|
| 2 |
Click Custom from the HotSync menu on the Palm Desktop for CLIE window.
|
||||
| 3 |
Double-click Mobile Manager in the Custom dialog box.
Or click "Change" after clicking Mobile Manager in the Custom dialog box.
The Mobile Manager dialog box is displayed.
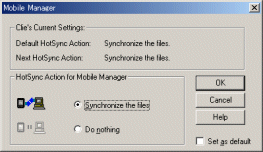
|
||||
| 4 |
Click the desired HotSync® action for Mobile Manager.
Note
"Synchronize the files" is the default setting. To change this, select "Do nothing," and then click the "Set as default" check box. If you want to reset the "Synchronize the files" as the default setting, you must select "Synchronize the files" and then click the "Set as default" check box.
|
||||
| 5 |
Click "OK".
|
||||
| 6 |
Click "Done".
|