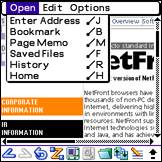Setting Up 

Screens
Browsing Screen
This screen is used to open and browse Webpages. A tool bar with icons (3. - 11.) is located at the bottom of the browsing screen. Use the icons to operate NetFront. The tool bar icons change depending on the communication status, such as online or offline.
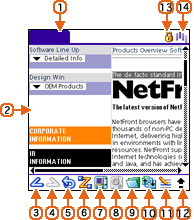
Items In The Browsing Screen
| 1. Title tab |
|---|
| The title of Webpage displayed. |
| 2. Hyperlink |
| Text or images linked to other items. Tap here to open the linked Webpage or download a file. |
| 3. [Back] icon |
| Returns to the previous page. |
| 4. [Forward] icon |
| Proceeds to the next page. |
| 5. [Refresh/Cancel] icon |
| Tap the [Refresh] icon ( |
| By tapping the [Cancel] icon ( |
| 6. [Online/Offline] icon |
| Indicates whether online ( |
| 7. [Change Views] icon |
| Switches between "Show As It Is" ( |
| 8. [Show This Frame] icon |
| Displays only the selected frame of framed page in the full screen mode. NetFront connects to the Internet before displaying in order to download the latest content. Tap [Back] icon ( |
| 9. [Open] icon |
| Opens one of "Edit Bookmark", "Edit Page Memo", "Saved Files", "History", and "Enter Address" that has been opened last time. It displays a pull-down menu and switches to the respective page. |
| 10. [Auto-Cruise] icon |
| Starts Auto-cruising.
|
| 11. [Change Tap Modes] icon |
| Switches "Tap and Scroll" mode to tap and scroll and "Select Area" mode to select the text. The default mode after installation is "Select Area". When you exit from NetFront, the Tap Mode is set to "Select Area", regardless of the mode you set here. |
| 12. [Input Mode] icon |
| It indicates the current input mode. |
| 13. [Security] icon |
| The lock icon indicates that the page uses SSL, the encrypted communication. |
| 14. [Progress] icon |
| This animated icon indicates that a Webpage is now being downloaded. |
Changing The Browsing Screen Size
Tapping the arrows (
 ) at the bottom of the screen enlarges or reduces the browsing screen.
) at the bottom of the screen enlarges or reduces the browsing screen.
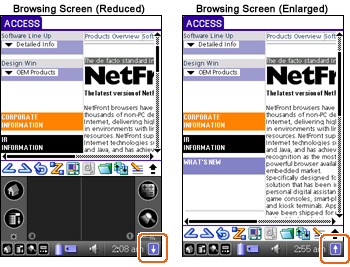
Views
NetFront allows Web browsing in four different modes.
| * "Show As It Is" mode |
|---|
| Displays Webpages in the original layout on the browsing screen. |
| * "Zoom Out" mode |
| Displays images and tables by reducing them to 50%. The font size is the smallest in these three modes. |
| * "Wrap Content" mode |
| Changes the layout of images and tables to fit them in the browsing screen. It wraps text by adjusting to the width of the screen. The font size is smaller than the "Show As It Is" mode. |
| * "SmartFit" mode |
| Displays Webpages to fit them in the browsing screen as well as the "Wrap Content" mode. Tables are displayed by splitting according to the screen width. |
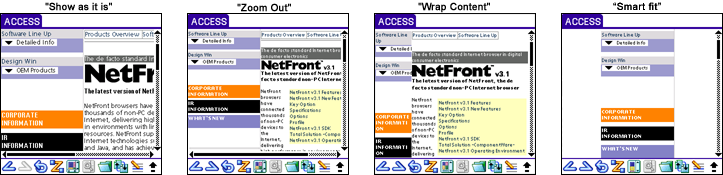
| · | When you restart NetFront, it initially displays the Webpage last browsed and using the changed display mode. |
|---|
About Displaying Content | |
| · | Images in formats other than those NetFront is capable of displaying (GIF, JPEG, PNG, MNG) or being downloaded, or if you set "Images"/"Animations" as "OFF" in "NetFront Settings", they are displayed as |
|---|---|
| · | Images will be displayed as |
Frames
Some Webpages have partitions, called "Frames", within the page.
The framed Webpages show different content in each frame. In some Webpages, tapping a text in a frame changes the content of other framed pages, helping you browsing them conveniently.
The framed Webpages show different content in each frame. In some Webpages, tapping a text in a frame changes the content of other framed pages, helping you browsing them conveniently.
"Show This Frame"
Tap one frame of the Webpage ("Focus") and tap the [Show This Frame] icon (  ) to display the focused page as one page in the full screen.
) to display the focused page as one page in the full screen.
The [Show This Frame] icon for pages with no frames is in gray (  ) . Tapping it does not alter the display.
) . Tapping it does not alter the display.
Menu Bar
Tapping the [Menu] icon  of CLIÉ handheld or the title of the browsing screen displays the menu bar. You can open Webpages or manage stored data with this menu bar.
of CLIÉ handheld or the title of the browsing screen displays the menu bar. You can open Webpages or manage stored data with this menu bar.