Using the files in other applications
Attaching the files to e-mails (CLIE Mail)
You can attach the files managed in the CLIE Viewer application to e-mail messages using the CLIE Mail application. This function is available only when you have the CLIE Mail application installed on your CLIÉ handheld.
| 1 |
Tap The screen for selecting image files appears.
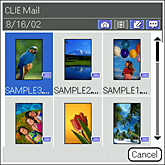
|
|---|---|
| 2 |
Rotate the Jog Dial navigator to select a file that you want to attach and press the Jog Dial navigator.
The CLIE Mail application starts and the Send with CLIE Mail screen appears on the screen.
Or, tap to select the desired file. |
| 3 |
Follow steps 4 to 6 of Writing and sending e-mails.
|
Note
If you select Send Now, the screen jumps to the Outbox list screen of the CLIE Mail application. If you select Send Later, the screen returns to CLIE Viewer.
Viewing the images one after another (PhotoStand)
You can select a still image file in the CLIE Viewer application and view images one after another using the PhotoStand application.
| 1 |
Tap
The check box for selecting the image files appears.
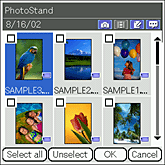 |
|---|---|
| 2 |
Rotate the Jog Dial navigator to select a file that you want to attach and press the Jog Dial navigator.
Or, tap to select the desired file. If you want to select all files displayed on the screen, tap Select all. |
| 3 |
Tap OK.
The PhotoStand application starts and the PhotoStand Settings screen appears.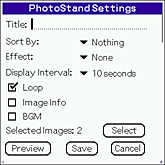
|
| 4 |
Follow the steps after step 3 of Making a PhotoStand files and make settings.
|
To cancel the setting.
Tap Cancel in step 3 or 4.
Placing image in album (CLIE Album)
You can select and paste image files managed in the CLIE Viewer application on an album in the CLIE Album application.
| 1 |
Tap
The check box used for selecting the image files appears. and select CLIE Album from the drop-down list. and select CLIE Album from the drop-down list.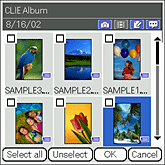
|
|---|---|
| 2 |
Tap the check box to select the still image files that you want to use in an album.
If you want to select all files displayed on the screen, tap Select all.
|
| 3 |
Tap OK.
The CLIE Album application starts and the Select Album screen appears.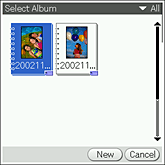 |
| 4 |
Tap the desired album to enter the selected file.
|
To cancel the operation
Tap Cancel in step 3 or 4.
Editing the still images (Photo Editor)
You can draw on a still image using the Photo Editor application.
| 1 |
Tap
The list of image files appears. and select Photo Editor from the drop-down list. and select Photo Editor from the drop-down list.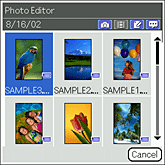 |
|---|---|
| 2 |
Tap on the image to select the still image files that you want to edit.
The Photo Editor application starts. The Create Image Canvas screen appears. 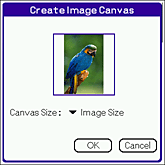 |
| 3 |
Tap the arrow next to Canvas Size and select the desired image size.
Select Image Size to fit the canvas size to the selected image. |
| 4 |
Tap OK.
See Drawing with Photo Editor for details on editing images.
|
To cancel the operation
Tap Cancel in step 2 or 4.