Before performing the following operation, you need to have the network connection settings for your CLIÉ™ handheld finished.
| Reading and writing e-mail |  |
Note
Refer to the Internet Connection Guide manual supplied with your CLIÉ™ handheld for details.
Replying to an e-mail message
Notes
| • |
If your CLIÉ™ handheld is not connected to a network, you cannot directly send e-mail messages from your CLIÉ™ handheld but must perform a HotSync® operation to transfer them to your computer for sending. |
|---|---|
| • |
Before performing the following operation, you need to have the network connection settings for your CLIÉ™ handheld finished. Refer to the Internet Connection Guide manual supplied with your CLIÉ™ handheld for details.
|
| 1 |
Tap Applications tab, and tap the CLIE Mail application icon from the Applications screen.
|
||||
|---|---|---|---|---|---|
| 2 |
Tap the arrow
The Inbox e-mail list screen appears.
|
||||
| 3 |
Rotate the Jog Dial™ navigator to select the e-mail message you want to answer, and then press the Jog Dial™ navigator.
You can also open the e-mail by tapping it directly.
The message is displayed.
|
||||
| 4 |
Tap Reply.
The e-mail edit screen appears with “Re:” inserted at the head of the subject.
|
||||
| 5 |
Enter your message.
|
||||
| 6 |
Tap Send.
A menu appears.
|
||||
| 7 |
If you want to send the e-mail immediately, tap Send Now. Otherwise, tap Send Later.
|
Saving an unfinished message
Tap Draft instead of tapping Send (see step 6 above).
To view your saved drafts, tap the arrow  at the upper-right corner of the screen, and select Draft.
at the upper-right corner of the screen, and select Draft.
Sending e-mail later from the Outbox
Tap  or
or  .
.
All e-mail messages stored in the Outbox category are sent at once.
Note
The file attached to the received e-mail message will not be sent with the reply message.
Editing and sending draft e-mail
Note
If your CLIÉ™ handheld is not connected to a network, you cannot directly send e-mail messages from your CLIÉ™ handheld but must perform a HotSync® operation to transfer them to your computer for sending.
| 1 |
Tap Applications tab, and tap the CLIE Mail application icon from the Applications screen.
|
||||
|---|---|---|---|---|---|
| 2 |
Tap the arrow
The Draft e-mail list screen appears.
|
||||
| 3 |
Rotate the Jog Dial™ navigator to select the e-mail message you want to rewrite and send, and then press the Jog Dial™ navigator.
You can also open the mail by tapping it directly.
The message is displayed.
|
||||
| 4 |
Tap Edit.
|
||||
| 5 |
Edit the text.
|
||||
| 6 |
Tap Send.
A menu appears.
|
||||
| 7 |
If you want to send the e-mail immediately, tap Send Now, otherwise tap Send Later.
|
Saving an unfinished message
Tap Draft instead of tapping Send (see step 6 above).
To view your saved drafts, tap the arrow  at the upper-right corner of the screen, and select Draft.
at the upper-right corner of the screen, and select Draft.
Sending e-mail later from the Outbox
Tap  or
or  .
.
All e-mail messages stored in the Outbox category are sent at once.
Forwarding an e-mail
| 1 |
Perform steps 1 and 2 of Replying to an e-mail message.
|
||||
|---|---|---|---|---|---|
| 2 |
Rotate the Jog Dial™ navigator to select the e-mail message you want to send forward, and then press the Jog Dial™ navigator.
You can also open the e-mail by tapping it directly.
The message is displayed.
|
||||
| 3 |
Tap Reply, and select Forward from the displayed menu.
The e-mail edit screen appears with “Fwd:” inserted at the beginning of the subject.
|
||||
| 4 |
Enter the e-mail address to which you want to forward the message.
You can use the e-mail address you registered in your CLIÉ™ handheld's Address Book. For details, see Selecting an e-mail address from the Address Book.
|
||||
| 5 |
Tap Send.
A menu appears.
|
||||
| 6 |
If you want to send the e-mail immediately, tap Send Now, otherwise tap Send Later.
|
Saving an unfinished message
Tap Draft instead of tapping Send (see step 5 above).
To view your saved drafts, tap the arrow  at the upper-right corner of the screen, and select Draft.
at the upper-right corner of the screen, and select Draft.
Sending e-mail later from the Outbox
Tap  or
or  .
.
All e-mail messages stored in the Outbox category are sent at once.
Sending and receiving attachments
Attaching documents, applications, or images to your e-mail
You can send or receive attached still image, movie, and audio memo files that are managed by the CLIE Viewer application.
| 1 |
Write an e-mail message.
|
|---|---|
| 2 |
Tap Insert.
The list of data stored on the CLIE Viewer application appears.
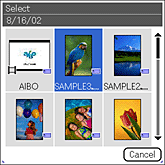 |
| 3 |
Tap to select the data that you want to attach.
The e-mail edit screen appears again. Then Attachment icon is displayed at the upper-right corner.
|
Note
You can tap on the icon to open the Attachments screen for viewing or deleting the attachments that you selected earlier.
| 4 |
Send your message.
|
|---|
Viewing an attached file
When you download an e-mail with a JPEG image attached, you can preview the file.
The attached file can be stored on the designated folder on your CLIÉ™ handheld or “Memory Stick™” media as necessary.
| 1 |
Download the e-mail.
For details, see Receiving e-mail.
If you receive an e-mail message with a file attached, the Attachment icon is displayed.
|
|---|---|
| 2 |
Open the e-mail and tap the Attachment icon at the upper-right corner of the screen.
The Attachments screen appears.
|
| 3 |
Tap Preview.
The contents of the attached document appears.
To return to the Attachments screen, tap
|
| 4 |
If you want to save the attached file, tap Save.
A confirmation screen appears.
|
| 5 |
Tap the arrow
|
Notes
| • |
JPEG (DCF) format image files may take some time to be displayed. |
|---|---|
| • |
When the format of the attached file is not compatible with the CLIE Viewer application, it is stored in the \PALM\PROGRAMS\MSFILES folder of a "Memory Stick™" media. |
| • |
To preview or store the attached file, you must have space more than twice the size of received file free on your CLIÉ™ handheld. |
Reading sent or received e-mail messages
Received or sent e-mail messages are categorized and stored on your CLIÉ™ handheld.
| 1 |
Tap Applications tab, and tap the CLIE Mail application icon from the Applications screen.
|
||||||||||||
|---|---|---|---|---|---|---|---|---|---|---|---|---|---|
| 2 |
Tap the arrow
The e-mail list screen of the selected category appears.
|
||||||||||||
| 3 |
Rotate the Jog Dial™ navigator to select the e-mail you want to read, and then press the Jog Dial™ navigator.
You can also open the mail by tapping it directly.
The message is displayed.
|