Starting Photo Editor
Starting from CLIE 3D Launcher screen
On the CLIE 3D Launcher screen, rotate the Jog Dial™ navigator to select Photo Editor and then press the Jog Dial™ navigator,
or tap the Photo Editor icon on the CLIE 3D Launcher screen.
The Select Canvas screen appears.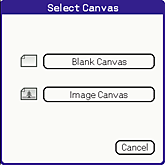
Drawing on a white background
| 1 |
Tap Blank Canvas.
Create Blank Canvas screen appears. |
|---|---|
| 2 |
Tap the arrow
|
| 3 |
Tap OK.
The canvas of the selected size is created.
|
Drawing on a still image
Note
When you select a still image for the Image Canvas,
the information attached to the image such as a shooting date will not be handed over to a new canvas.
| 1 |
Tap Image Canvas.
The Create Image Canvas screen appears. |
|---|---|
| 2 |
Tap the arrow
Select Image Size to fit the canvas size to the image you are using.
 next to Canvas Size to select the canvas size. next to Canvas Size to select the canvas size. |
| 3 |
Tap the image area to select image.
The Select screen appears on the screen.
|
| 4 |
Rotate the Jog Dial™ navigator to select the file that you want to send. Then press the Jog Dial™ navigator, or tap and select an image that you want to use as canvas.
The canvas of the selected size is created.
|
| 5 |
Tap OK.
|
Starting from CLIE Viewer
| 1 |
In the CLIE Viewer application, tap
The list of images appears. |
|---|---|
| 2 |
Tap and select an image that you want to draw on.
The Photo Editor application starts. Follow the steps 2 to 4 of “Editing the still images ” to edit the image.
|
Starting from CLIE Camera